11 Plot Editor
The plot editor is opened from within the Plots category of the Design Tab.
Plots consist of insets laid out on a page. To add an inset, select an inset from the Library tab on the right hand side and drag and drop it onto the page.
Insets can be selected by clicking on them. Use the Shift key to add more insets to your selection and the Ctrl key to toggle whether an inset is selected or not. When one or more insets are selected, their properties are listed under Properties on the right hand side.
The Page setup command lets you set up the dimensions of the page and its margins.
The Export to PDF command exports the plot to a PDF file.
11.1 Text Inset Formatting
The content of text insets can be edited by double clicking on the Text property in the Design tab when a text inset is selected.
A number of Markdown-inspired formatting options are available:
- Lines are automatically wrapped but forced line breaks can be added as well.
- Leave an empty line between text to separate paragraphs.
- Prefix a paragraph with # to create a heading.
- Prefix a paragraph with ^ to centre it, > to right align it, < to left align it.
- Add two asterisks before and after a word or phrase, in order to make the text bold. **Like this!**
- To display a literal character that would otherwise be used to format text, add a backslash in front of the character.
- Use the Insert command to insert special keywords such as $(ProjectName) which are automatically replaced with the correct content, most of which are editable from the Project category of the Design Tab.
11.2 Symbol key
The Symbol key is another inset that can be added into your plot.
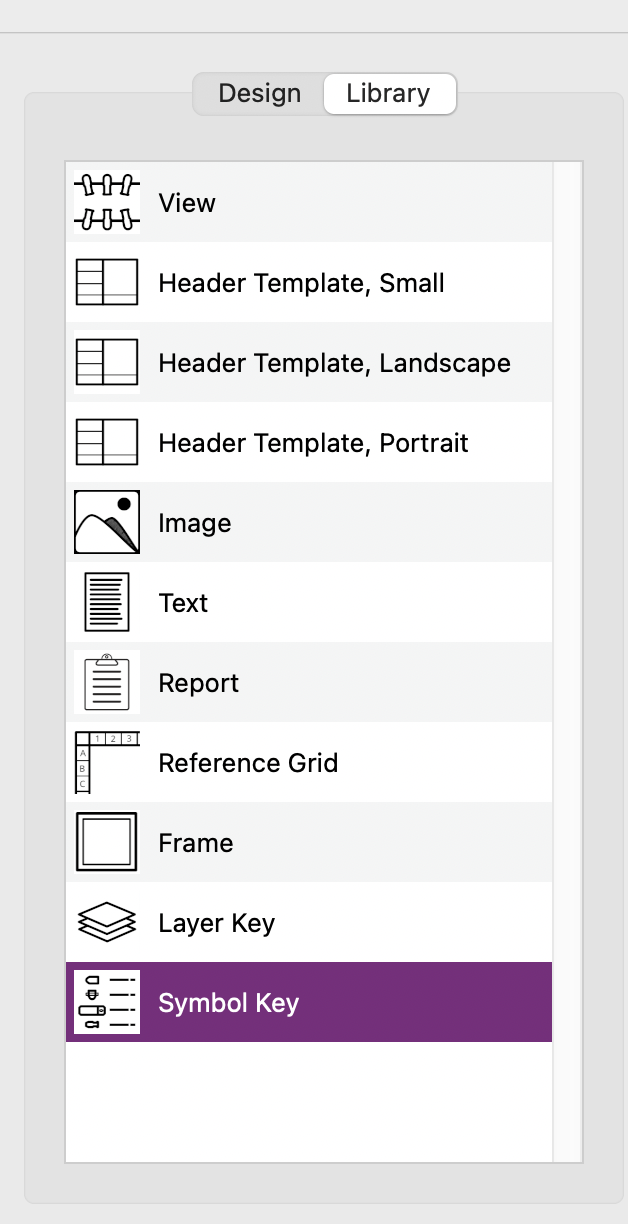
It lists the different fixture types contained in the project as well as the count. If you add a new fixture type, the symbol key will update automatically and the new fixture type will find its place at the bottom of the list.

If you add more fixtures off the same type, the count will also update automatically.
If you change the colour of the layer assigned to the fixture, the symbol key will update automatically.
If you change the symbol used by the fixture, the key will update automatically.
If you wish to edit the configuration of the symbol key, you can do so by selecting the inset and under the Design tab of the plot editor, double click on Symbol configuration.
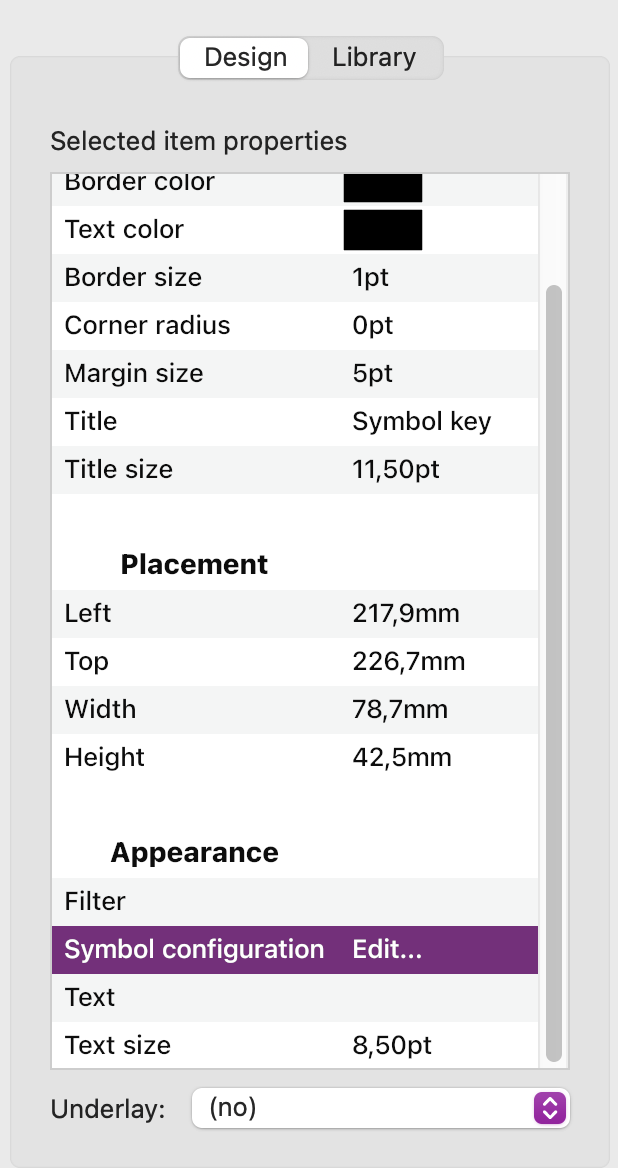
The Plot Symbol Key Configuration window will open where you can:
Re-order the fixture types
Choose whether you want to hide any of the fixtures in the list
Replace the automatically generated text with custom text
Choose whether the count will be visible or not
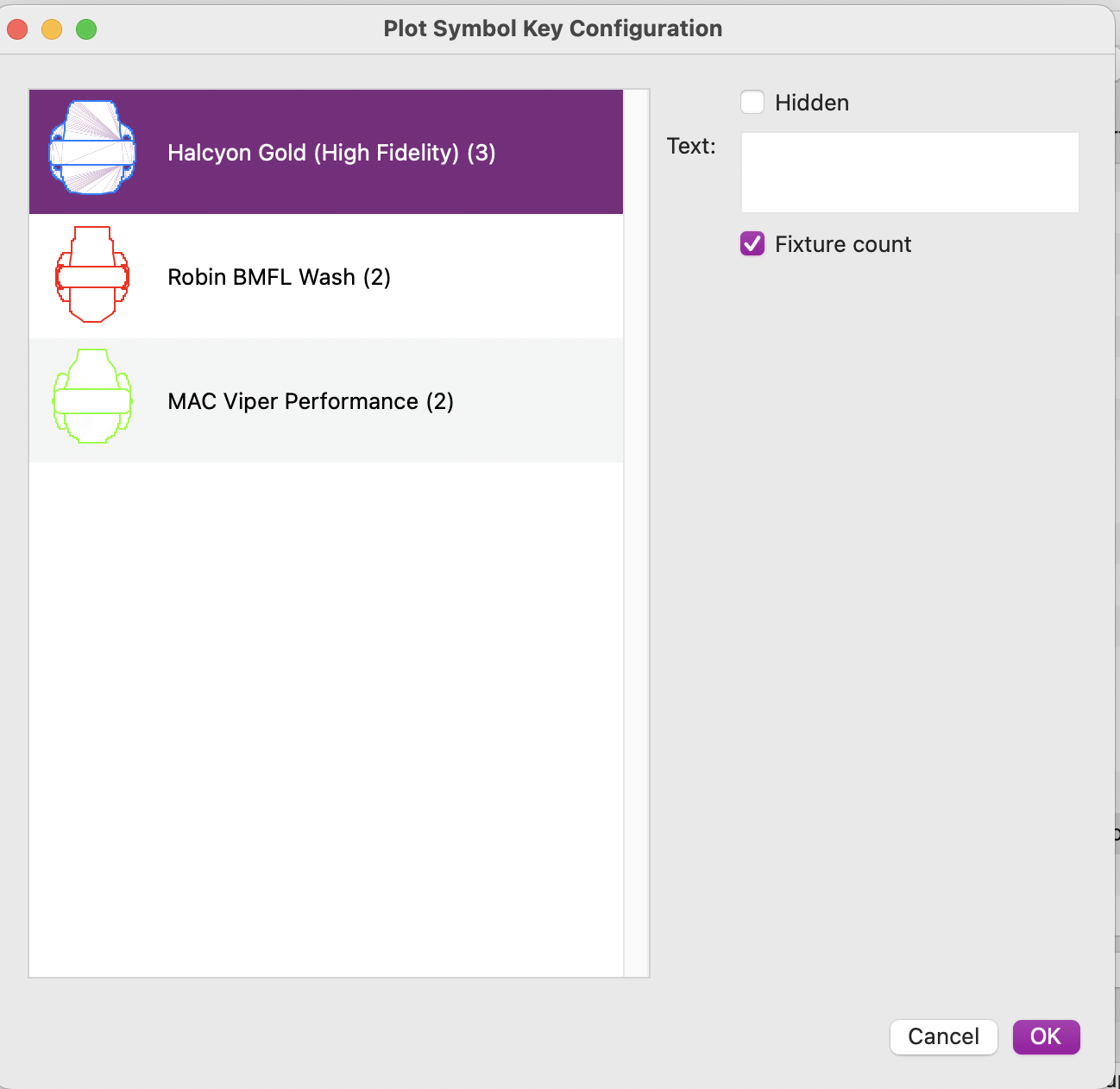
LIMITATIONS:
- Configuration options survive layer colour changes as well as fixtures changing to another layer with the same colour, but they do not survive a change in both.
- Exporting the project to an older version of Capture, the symbol key will loose all its contents and it will need to be updated manually in the older version.