3 Menu Arquivo
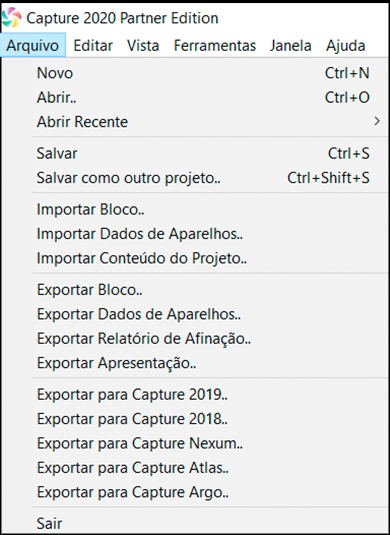
O menu Arquivo contém os comandos básicos para abrir, salvar e fechar projetos, bem como vários comandos de importação e exportação.
3.1 Novo
Este comando fecha qualquer projeto atualmente aberto e cria um novo projeto.
3.2 Abrir (Recente)
Este comando abre um arquivo de projeto, fechando qualquer projeto aberto atualmente.
3.3 Salvar
Este comando salva o projeto atual.
3.4 Salvar (como outro projeto)
Este comando cria um novo projeto baseado no atual.
3.5 Importar Modelo 2D ou 3D
Este comando é usado para importar modelos de outros formatos de arquivo, bem como importar conteúdo de outros arquivos de projeto. Ele abre esses arquivos em paralelo e permite que você copie itens para o projeto com o qual está trabalhando, usando o botão com a seta curva do navegador de seleção para arrastar o que deseja para o projeto.

Ao abrir arquivos de projeto mais antigos, uma janela pode aparecer informando que alguns aparelhos foram atualizados para o projeto. É uma boa prática clicar em Atualizar para que o novo projeto utilize a mesma versão de aparelhos da biblioteca atual.
Ao arrastar objetos para o seu projeto, você tem a opção de colocá-los onde está o ponteiro do mouse ou em sua posição original. Quando terminar, basta fechar o arquivo do qual você estava importando.
Ao importar modelos em outros formatos de arquivo, tente preservar o nome do modelo e as informações do nome do desenho. Essas informações podem ser úteis posteriormente ao substituir objetos importados por aparelhos da biblioteca manualmente ou usando o recurso Importar Dados de Aparelhos.
3.5.1 3D Studio (.3ds)
Este formato de arquivo era o formato nativo das primeiras versões do 3D Studio, um software de modelagem 3D muito popular posteriormente adquirido pela Autodesk. É rico em configurações de materiais e informações necessárias para produzir modelos muito realistas. O Capture lida com a maioria das informações em um arquivo 3DS, no entanto, algumas das propriedades mais avançadas de material não são suportadas. As texturas 3DS não são incorporadas ao arquivo 3DS, mas empacotadas separadamente, normalmente em uma pasta junto com o próprio arquivo 3DS. Tenha o cuidado de levar isso em consideração ao enviar e receber arquivos 3DS! Há uma grande quantidade de arquivos 3DS disponíveis na Internet. No entanto, muitos deles foram convertidos de outros formatos usando ferramentas de conversão automática de qualidade questionável.
3.5.2 Autodesk Drawings (.dxf, .dwg)
O formato DXF é um formato baseado em texto relativamente simples, útil para transferir modelos menores e desenhos de natureza simples. O formato mais complexo DWG pode conter informações mais completas, como sólidos e materiais.
Os formatos DXF e DWG destacam-se pelo fato de não imporem uma hierarquia de objetos de modelo - um desenho pode consistir apenas em polígonos dispersos e linhas. Como este é um problema para o Capture, todo o conteúdo do desenho que não pertence a um “bloco” será agrupado por camada, material e sólidos em objetos únicos no Capture. Para que as texturas sejam importadas, o arquivo de imagem da textura deve estar localizado no mesmo caminho do computador no qual o DXF ou DWG foi salvo ou na mesma pasta do arquivo DXF ou DWG que está sendo importado.
Os nomes das definições de bloco são usados como o Nome do bloco de desenho, no entanto, o nome das definições de bloco que apenas fazem referência a outros blocos são usados como Nome do desenho
3.5.3 glTF (.gltf, .glb)
O GL Transmission Format é um formato aberto e livre de royalties que oferece suporte a materiais físicos.
Hierarquias de entrelaçamentos (nodes) são importadas por criação de grupos.
3.5.4 Maxon Cinema 4D (.c4d)
Este é o formato nativo do pacote 3D Cinema 4D da Maxon.
Para que o Capture possa importar os dados do modelo de um arquivo C4D, ele deve ter sido salvo com as preferências do Cinema 4D configurando “Files / Save Polygons for Melange” ou usando a função “Save Project for Melange..”.
Todos os objetos no “scene graph” são importados, mas a árvore como tal não é preservada de forma alguma. Somente projeções de textura plana e UVW são suportadas.
Nomes de objetos são usados como Nome do desenho e o nome do objeto referenciado por um objeto de instância é usado como Nome do bloco de desenho.
3.5.4.1 Cinema 4D Hantmade Stage Plugin Support
Ao importar arquivos Cinema 4D, o Capture reconhece os aparelhos do Hantmade Stage e os importa como objetos individuais. Se uma identidade de aparelho do Capture foi definida nas configurações de exportação de aparelho do Capture, o aparelho é automaticamente substituído por um aparelho da biblioteca do Capture.
3.5.5 My Virtual Rig (.mvr)
Criado pelo grupo GDTF, o formato MVR é um formato de arquivo de intercâmbio contendo geometria 3D, texturas e informações de patch.
O Capture é compatível com MVR versão 1.4 e importa todos os dados. Na importação, o usuário é solicitado a identificar os tipos de aparelhos da biblioteca do Capture que correspondem aos tipos de aparelhos referenciados no arquivo MVR.
3.5.6 Portable Document Format (.pdf)
O conteúdo baseado em vetor de arquivos PDF pode ser importado como um modelo 2D. Conteúdo baseado em varredura, como imagens, não podem ser importados. Apenas o conteúdo da primeira página de um PDF é importado. O modelo importado é dimensionado de acordo com o tamanho da página.
3.5.7 Sketchup (.skp)
Este é o formato nativo dos pacotes de software Sketchup Make e Sketchup Pro da Trimble.
Enquanto o Sketchup oferece suporte a materiais de dupla face, o Capture não, e irá utilizar o material da frente e não o material de trás do objeto. O Capture também preservará as transformações de bloco e grupo (útil para o ato de substituir aparelhos), desde que nenhuma linha ou superfície no grupo tenha sido submetida ao espelhamento.
Os nomes dos grupos e componentes são usados como o Nome do desenho e os nomes das definições dos componentes são usados como o Nome do bloco de desenho.
3.5.8 WaveFront (.obj)
O formato de arquivo OBJ foi desenvolvido pela Wavefront Technologies para seu pacote de animação Advanced Visualizer na década de 1980. É um formato de arquivo simples e baseado em texto, mas muito competente.
Tal como acontece com o formato 3DS, os arquivos OBJ não têm texturas de material incorporadas. Em vez disso, eles são colocados, normalmente em uma pasta a parte, junto com o arquivo OBJ.
Os nomes dos grupos são usados como Nome do desenho.
3.5.9 VectorWorks
Embora o Capture não suporte arquivos de modelo VectorWorks (.vwx), é possível importar um projeto do VectorWorks incluindo informações do modelo e do aparelho. Este fluxo de trabalho requer que você tenha acesso ao VectorWorks.
Primeiro exporte um arquivo DWG do VectorWorks que conterá o modelo do palco, bem como o modelo dos aparelhos. Em seguida, também exporte um arquivo “Instrument Data” usando a configuração “All” que conterá todas as informações sobre os aparelhos no arquivo DWG, como tipos de aparelho e patch.
No Capture, primeiro use o comando “Importar modelo 2D ou 3D” para importar o arquivo DWG. Neste ponto, você verá os modelos 3D de aparelhos do VectorWork e será capaz de selecioná-los, mas não operá-los, pois o Capture ainda não entende que eles são aparelhos.
Finalmente, use o comando “Importar Dados de Aparelhos” para importar o arquivo “Instrument Data” exportado anteriormente. Depois de identificar os tipos de aparelhos do arquivo, você verá os modelos de aparelhos anteriormente inanimados trocados por aparelhos regulares do Capture, totalmente funcionais e com informações relevantes, como patch e notas transferidas do VectorWorks.
3.6 Importar Dados de Aparelhos
Este comando permite que você importe arquivos de texto CSV (e TSV) contendo informações dos aparelhos e patch que podem ser usados para adicionar ou atualizar aparelhos existentes em seu projeto.
Os arquivos CSV são arquivos de texto com informações estruturadas de maneira semelhante a uma planilha, usando (normalmente) vírgulas como divisores de coluna e quebras de linha como divisores de linha. Por serem arquivos de texto, eles podem ser abertos e modificados em editores de texto como o TextEdit ou o Bloco de Notas, mas são mais comumente produzidos e utilizados por aplicativos de planilha como o Numbers ou o Excel.
O Capture tenta se configurar automaticamente com base nos cabeçalhos que utiliza o seu próprio comando Exportar Dados de Aparelhos, mas também com base em cabeçalhos produzidos por outros softwares populares. No entanto, como no final das contas quaisquer colunas podem estar presentes em um arquivo CSV, pode ser necessário mapear manualmente algumas colunas do arquivo CSV para as propriedades do aparelho do Capture. Isso é feito na seção mapeamento da coluna do arquivo.
Para que o Capture saiba se deve atualizar um aparelho existente ou adicionar um novo, também é necessário selecionar a propriedade para identificar os aparelhos de maneira exclusiva. Isso é feito com a opção Identificar Aparelhos utilizando o menu suspenso.
Quando o Capture encontra aparelhos no arquivo de dados que não existem em seu projeto, ele pode adicionar novos aparelhos com base nas informações do arquivo. Como determinar o tipo de aparelho a ser adicionado é decidido pela coluna Propriedade de Aparelho selecionada na subseção Novos Aparelhos.
Opcionalmente, o Capture também pode substituir objetos importados em seu arquivo de projeto por novos aparelhos. Este comportamento é habilitado selecionando uma coluna para a propriedade Nome do desenho da subseção Novos aparelhos. O Capture então usa a propriedade Nome de Aparelho de objetos importados com a coluna selecionada do arquivo de dados para encontrar correspondências. É possível escolher se a correspondência precisa ser exata ou apenas parcial usando a propriedade Correspondência do Nome do desenho.
3.7 Importar Conteúdos de Projeto
Este comando permite importar camadas, filtros, relatórios, estilos de plotagem e plantas de outros projetos do Capture.
3.8 Exportar Modelo 2D ou 3D
Este comando exporta o modelo do projeto para uso em outro software 3D. Para exportar plantas, use a categoria Plantas da aba Desenho de Luz ou, em vez disso, o editor de Plantas.
3.8.1 Autodesk Drawings (.dxf, .dwg)
Modelos exportados para arquivos DXF ou DWG incluem toda a geometria, camadas e materiais (mas não incluem texturas). As medidas de distância e ângulo são exportadas como dimensões. Os blocos são usados para repetir a geometria, como aparelhos e estruturas, bem como grupos de objetos.
Vários atributos, como Unidade, Nota, Anotação, Canal, Patch e Circuito também são exportados, dependendo dos tipos de objetos.
3.8.2 glTF (.gltf, .glb)
Modelos exportados para arquivos glTF incluem toda a geometria e materiais (incluindo texturas). O gráfico de cena inclui grupos de objetos.
Os arquivos exportados também contêm a extensão CAPTURE_model glTF com informações de dados do aparelho, incluindo o patch completo, filtros e gobos. Para obter mais informações sobre a extensão CAPTURE_model, consulte a página Developers (Desenvolvedores) em nosso site.
3.8.3 My Virtual Rig (.mvr)
Modelos exportados para MVR incluem geometria (sem materiais) e informações de aparelhos / patch com geometria de espaço reservado.
3.9 Exportar Dados de Aparelhos
Este comando pode ser usado para exportar informações sobre aparelhos em uma variedade de formatos.
Os arquivos exportados CSV, TSV e Lightwright podem ser abertos em qualquer editor de texto, como TextEdit ou Notepad, bem como em softwares de planilha, como Numbers ou Excel. Os arquivos de formato XML exportados também podem ser inspecionados em editores de texto, embora não se destinem a ser usados dessa forma.
Para exportar, vá ao menu “Arquivo”, selecione “Exportar Dados de Aparelhos ..” e especifique o local desejado, tipo e nome do arquivo exportado.
3.9.1 Exportando para grandMA 2
Ao exportar para grandMA 2, uma série de esquemas de camadas estão disponíveis:
- Camadas do projeto cria uma camada MA para cada camada do projeto Capture com aparelhos exportados.
- Tipos de aparelhos cria uma camada MA para cada tipo de aparelho exportado.
- Único cria uma camada MA única que contém todos os aparelhos exportados.
Na exportação, uma caixa de diálogo também é exibida, onde é possível especificar o fabricante, o nome do produto e o número dos aparelhos de cada tipo exportado. Se deixado como estão, os tipos de aparelhos podem ser atribuídos na grandMA 2 após a importação, mas se você deseja evitar esta etapa (e já importou todos os tipos de aparelhos necessários no seu show da grandMA 2), use esses campos para configurar as informações correspondentes.
3.9.2 Exportando para Hog 4
Na exportação para a Hog 4, é importante que o arquivo exportado contenha exatamente os mesmos nomes de fabricante e produto da biblioteca de aparelhos da Hog 4, caso contrário, os aparelhos serão ignorados na importação.
Na exportação, uma caixa de diálogo adicional é mostrada onde você pode ajustar o fabricante e os nomes dos produtos exportados para cada aparelho. Faça a verificação cruzada com os nomes dos aparelhos disponíveis em sua biblioteca de aparelhos ou use-o para alterar os tipos de aparelhos na exportação, por exemplo, para trocar aparelhos por canais de mesa.
3.9.3 Importando dados de aparelhos exportados para a grandMA 2 onPC
Primeiro copie o arquivo XML MA 2 exportado para C:\ProgramData\MA Lighting Technologies\grandma\gma2_V_x.x.x\fixture_layers. Em seguida, na linha de comando, insira os seguintes comandos, presumindo que o nome do arquivo exportado seja exported_file.xml:
- cd EditSetup
- cd Layers
- import exported_file.xml at 1
- cd /
3.10 Exportar Relatório de Afinação
Este comando cria um conjunto de imagens, uma por aparelho (ou conforme configurado na caixa de diálogo apresentada), dando a você uma visão como se câmera estivesse na “boca” do aparelho. Requer que você escolha uma pasta na qual as imagens serão colocadas.
3.11 Exportar Apresentação
Este comando exporta a vista Alfa do seu projeto como uma apresentação executável.
Uma apresentação é um arquivo ZIP contendo três coisas:
- Um visualizador de apresentação executável para Windows (arquivo .exe)
- Um aplicativo visualizador de apresentação para macOS (pasta .app)
- Uma versão não modificável de seu projeto (arquivo .bin)
Ele pode ser usado no mesmo computador ou em qualquer outro computador com Windows ou macOS que atenda aos requisitos do Capture. Para usar um arquivo ZIP de apresentação, extraia-o e execute o visualizador correto para o sistema operacional - será fácil de identificar graças ao seu ícone. Uma vez iniciado, ele abrirá automaticamente o arquivo de projeto (.bin) que o acompanha e apresentará a visualização Alfa.
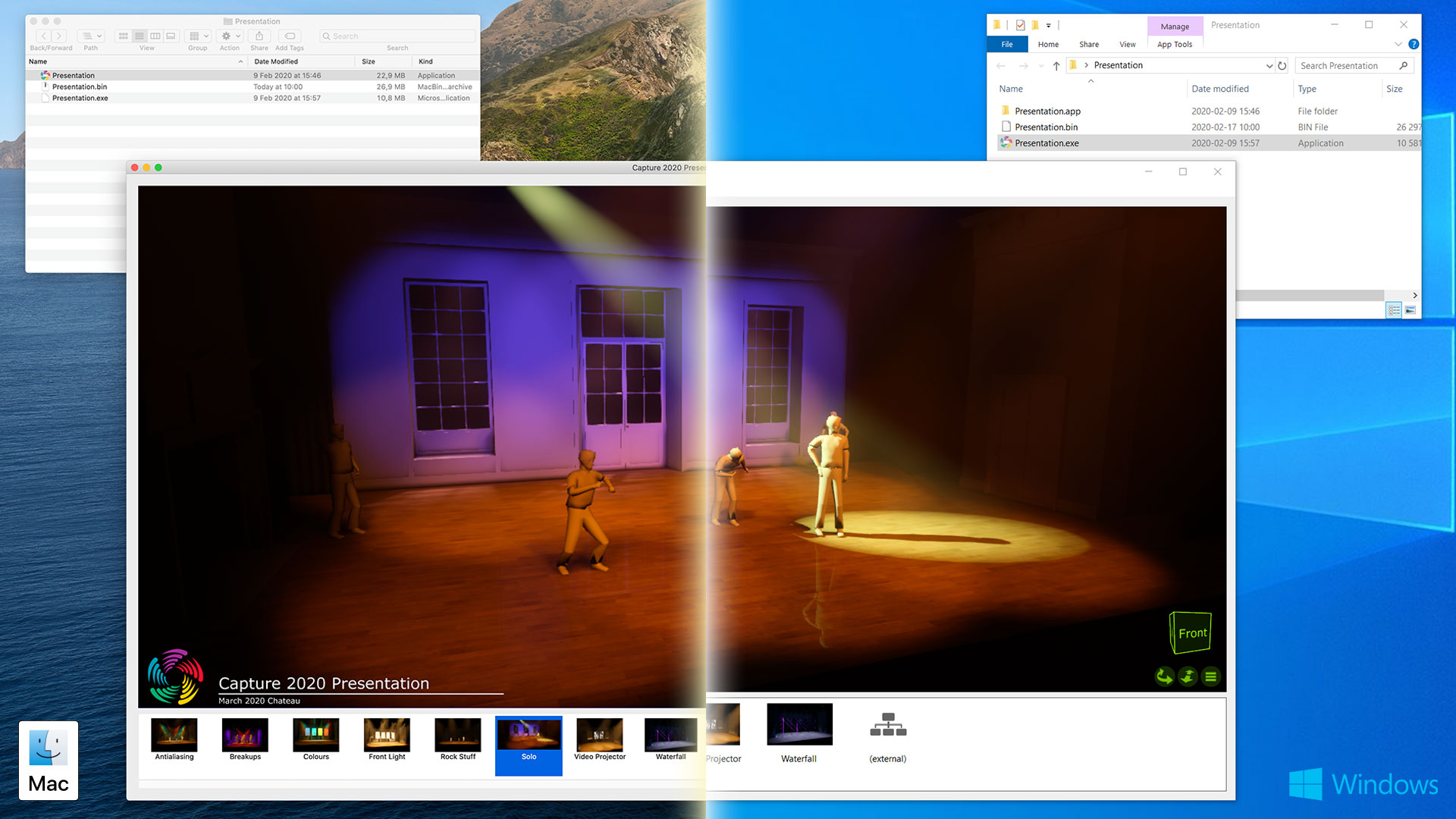
Se o projeto contiver Instantâneos, eles serão apresentados em um painel na parte inferior da janela de apresentação. Clique em qualquer instantâneo para reproduzi-lo. No final da lista de instantâneos está uma opção chamada (external) que desativa a reprodução do instantâneo e aceita entrada DMX. O painel de instantâneo pode ser oculto usando esta opção no menu Window.
É possível acessar as configurações de renderização e o painel de ferramentas dos universos no menu Window.
Observe que, devido à natureza dos aplicativos macOS, extrair o arquivo ZIP pode danificar permanentemente o visualizador de apresentação do macOS. Portanto, os serviços de compartilhamento de arquivos online com “inteligência” de arquivo ZIP podem causar danos aos arquivos de apresentação.
3.12 Exportar para
Esses comandos permitem exportar seu projeto para versões anteriores do Capture.