Capture 2024 Reference Manual
1 Introduction
This reference manual provides detailed information about Capture’s functions.
If you are looking for a learning experience we recommend watching our video tutorials. They are available on the Documentation page of our website as well as our YouTube channel.
Answers to the most common fundamental questions can be found on the FAQ page of our website. More advanced questions can be posed or may in fact already have been answered on the Forum on our website.
If all of the above fails you can reach us at support@capture.se for technical support. For questions regarding the library or if you are missing fixtures, please use library@capture.se instead. For faster assistance always e-mail us using the address your licence is registered under.
1.1 System Requirements
Capture 2024 for Windows requires a 64-bit installation of Windows 10 or higher and DirectX 11.1 capable hardware. Capture may run on older versions of Windows, but these are not officially supported.
Capture 2024 for macOS requires macOS 12 or higher and Metal support. Capture may run on older versions of macOS, but these are not officially supported.
Real-time visualisation and rendering is very demanding on the video card. As a good referenced point for the capabilities of your hardware you may find PassMark Software’s video card benchmark pages for high end GPUs useful. A PassMark G3D mark of 2000 or more could be considered a general minimum performance requirement for Capture, but in practice the actual requirements will vary a lot depending on how you use Capture.
If you are running Capture on macOS then your drivers are part of the operating system and we recommend that you always update macOS to the highest version officially supported by Capture.
If you are running Capture on Windows, always make sure that you have the latest drivers for your video card. We recommend downloading the latest drivers from the manufacturer of your video card, ie. NVidia, AMD or Intel. If you are running Capture on a laptop, be aware that it may have multiple video cards and we always recommend having the latest drivers for all of them.
1.2 Licence Installation
Capture licences are distributed as licence key files and licence key file tickets. Upon purchase through our website, you will receive an email containing installation instructions and the key file attached. Capture licences are personal and the same licence key file can be installed on multiple computers. Once a licence key file has been installed on a new computer it must also be unlocked before it can be used.
Licence key files are installed from within Capture in the Licensing Window, accessible from the Welcome window on startup as well as from the Tools menu:
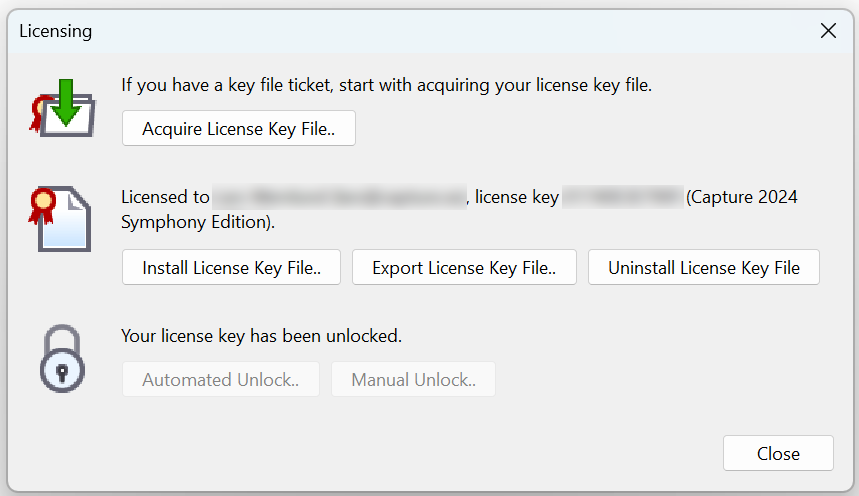
Once a licence key file has been installed and the licence information has appeared in the dialog, choose either Automated Unlock or Manual Unlock in order to unlock it.
If you have an Internet connection you can use the Automated Unlock option which is instant.
Licence key files can also be acquired using licence key file tickets. As a user, you can be presented with a licence key file ticket either because you’ve purchased a licence through a reseller or - in very specific cases - because you’ve purchased a console that grants you a free licence. They have the form of a 32-digit alphanumeric string (11xxxx1x-x11x-1111-1x1x-1x1111x1111x) and they can be used only once.
1.2.1 How to acquire a licence key file using a key file ticket
- Make sure that the computer is connected to the internet and open Capture’s licensing window.
- Click on the Acquire License Key File.. button.
- In the pop-up window paste the key file ticket and fill in your name, email address and country.
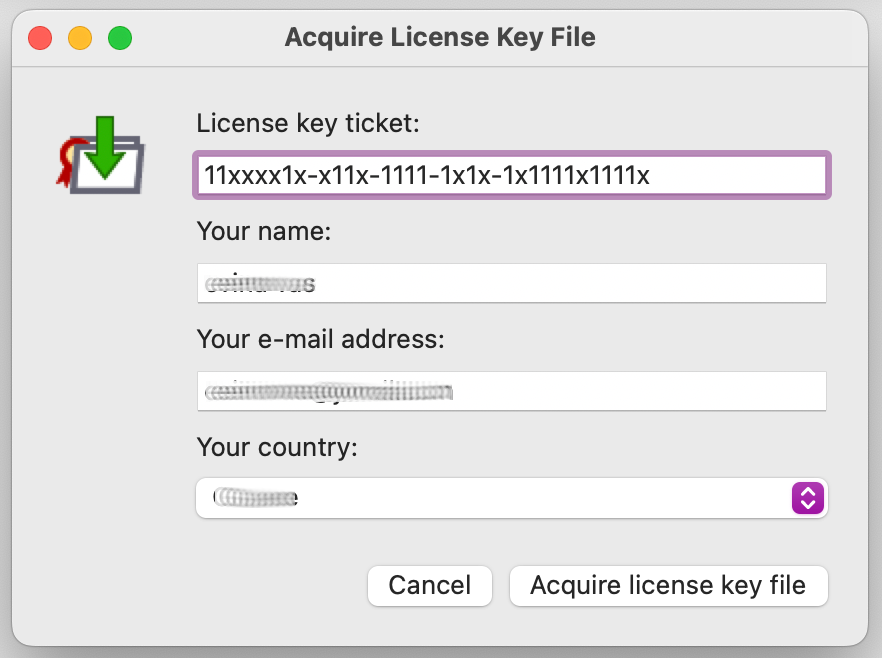
- Click on the Acquire license key file button.
You will be prompted to save the license key file in your computer and you will also receive an email with instructions and an attachment with the key file.
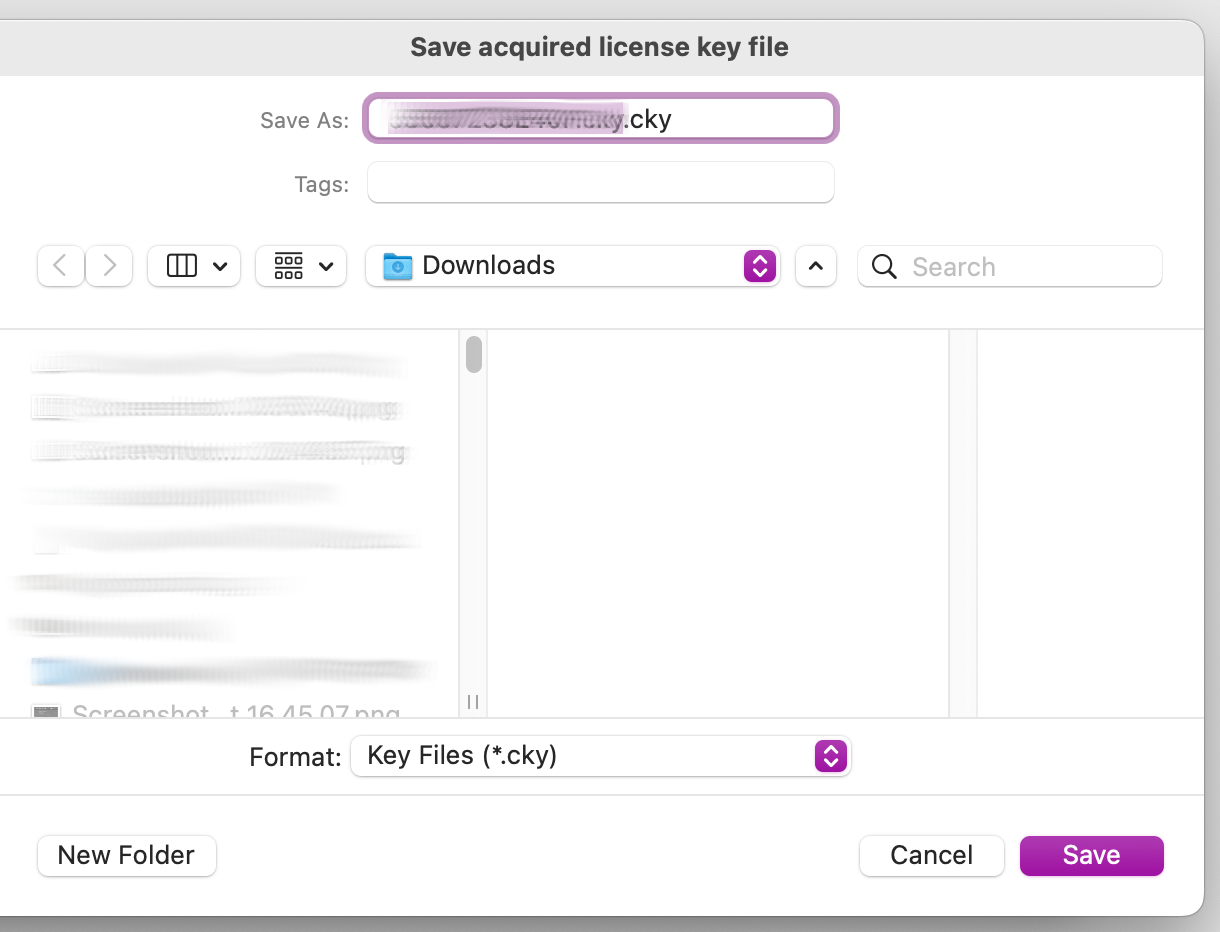
From this point onward the key file ticket is of no use to you any more and you can now proceed with installing and unlocking your newly acquired licence key file.
1.2.2 Step-by-step Manual Unlock procedure
In the Licensing window:
- Install your licence key file.
- Click on the Manual unlock.. button.
- From the pop-up window copy the Unlock request code.
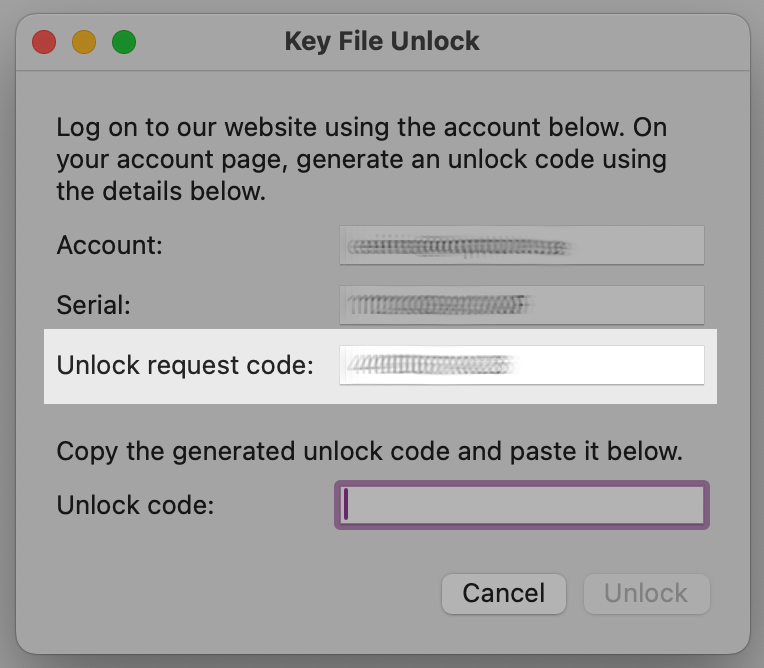
On your web account:
- Go to our website and log in using the same email address your licence has been registered to.
- Click on your name on the top right of the page.
- Identify the correct key file (in case you have more than one).
- Click on the View Unlocks button.
- Paste the request code you have copied and give a description of the installation/computer.

- Click on the Unlock button.
- Copy the generated unlock code.

Back to the Key File Unlock window:
- Paste the unlock code.
- Click on the Unlock button.
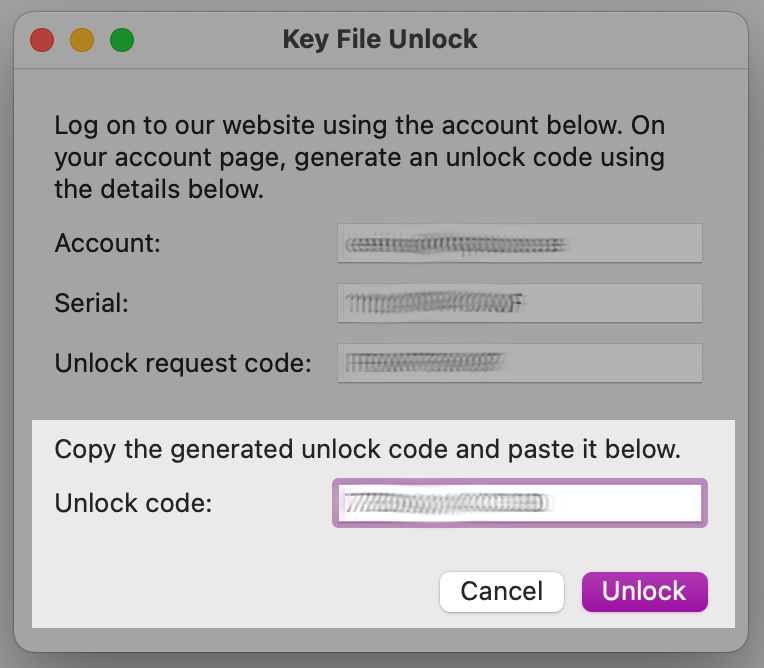
You can also send unlock requests to us by e-mail to unlock@capture.se. This takes more time as it requires manual attention from our support staff, but we will help you as promptly as possible.
Licence key file and unlock information is normally stored on a per-user basis in the computer. A command line / terminal option is available for network administrators that wish to install and unlock licence key files for all users of a computer. See Administrative Licensing for more information.
1.3 Licence Uninstallation
There are three possible ways to uninstall a licence. One when the computer is online. Another one when the computer is offline and a third one, reserved for when access to the computer is no longer possible.
1.3.1 Remove unlock normally
- Make sure that the computer is connected to the internet.
- Open the Licensing window.
- Click on the Uninstall Licence Key File button.
This will make the installation inactive and will also automatically update the information on your web account.
1.3.2 Remove unlock manually
In case the computer is offline:
- Open the Licensing window.
- Click on the Uninstall Licence Key File button.
- A pop-up window will provide a lock code.
- Copy the lock code and save it.
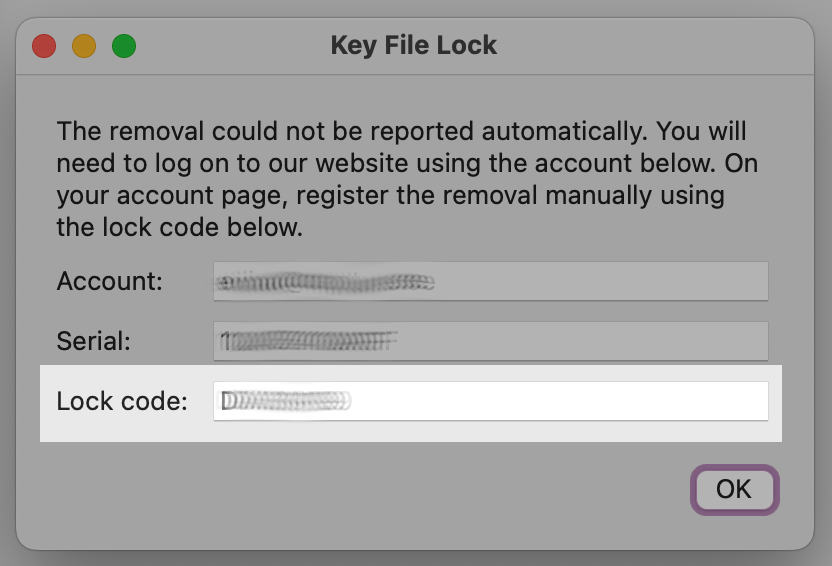
From any other device that provides you with internet access:
- Log in into our website.
- Click on your name on the top right of the page.
- Identify the correct key file and click on the View Unlocks button.
- Identify the correct installation and click on the Edit button.
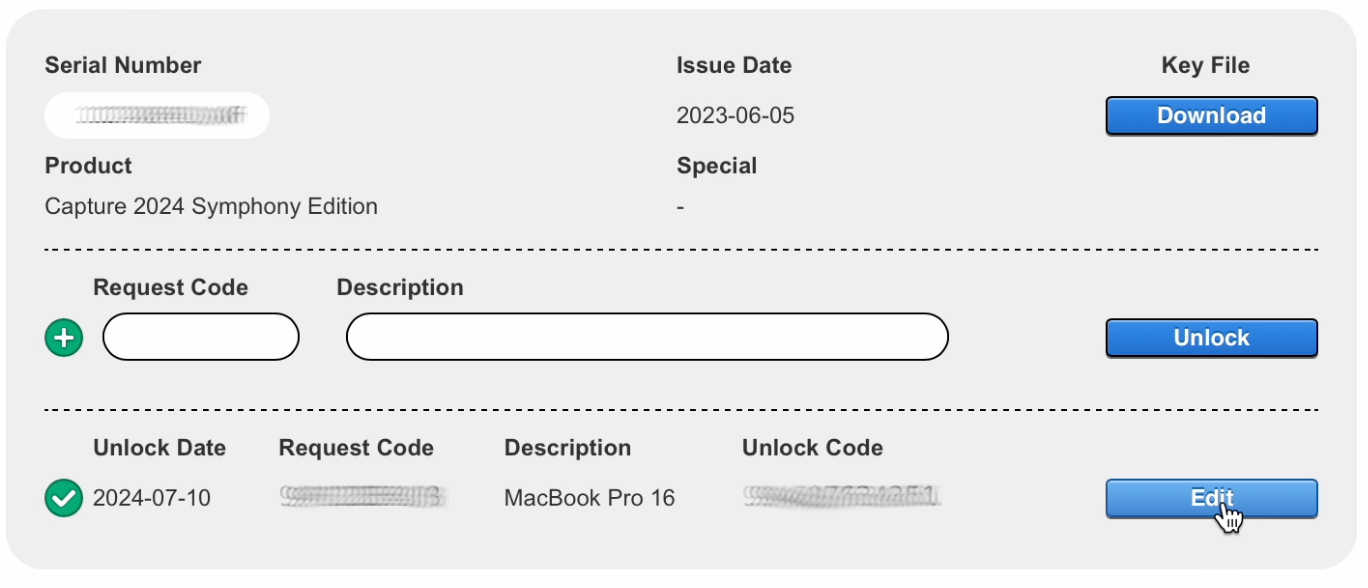
- Paste the lock code.
- Click on the Remove button.

This will make the installation inactive and will also automatically update the information on your web account.
1.3.3 Remove unlock forcibly
If - for any reason - you don’t have access to the computer anymore, you can forcibly remove the unlock. You are allowed two forcible removals per license and this number will reset upon upgrading to a newer version.
- Log in into our website.
- Click on your name on the top right of the page.
- Identify the correct key file and click on the View Unlocks button.
- Identify the installation you want to remove and click on the Edit button.
We kindly ask that you understand the limitation before moving to the last step of the procedure.
- Check the box that asks for confirmation and click on the Force Remove button.
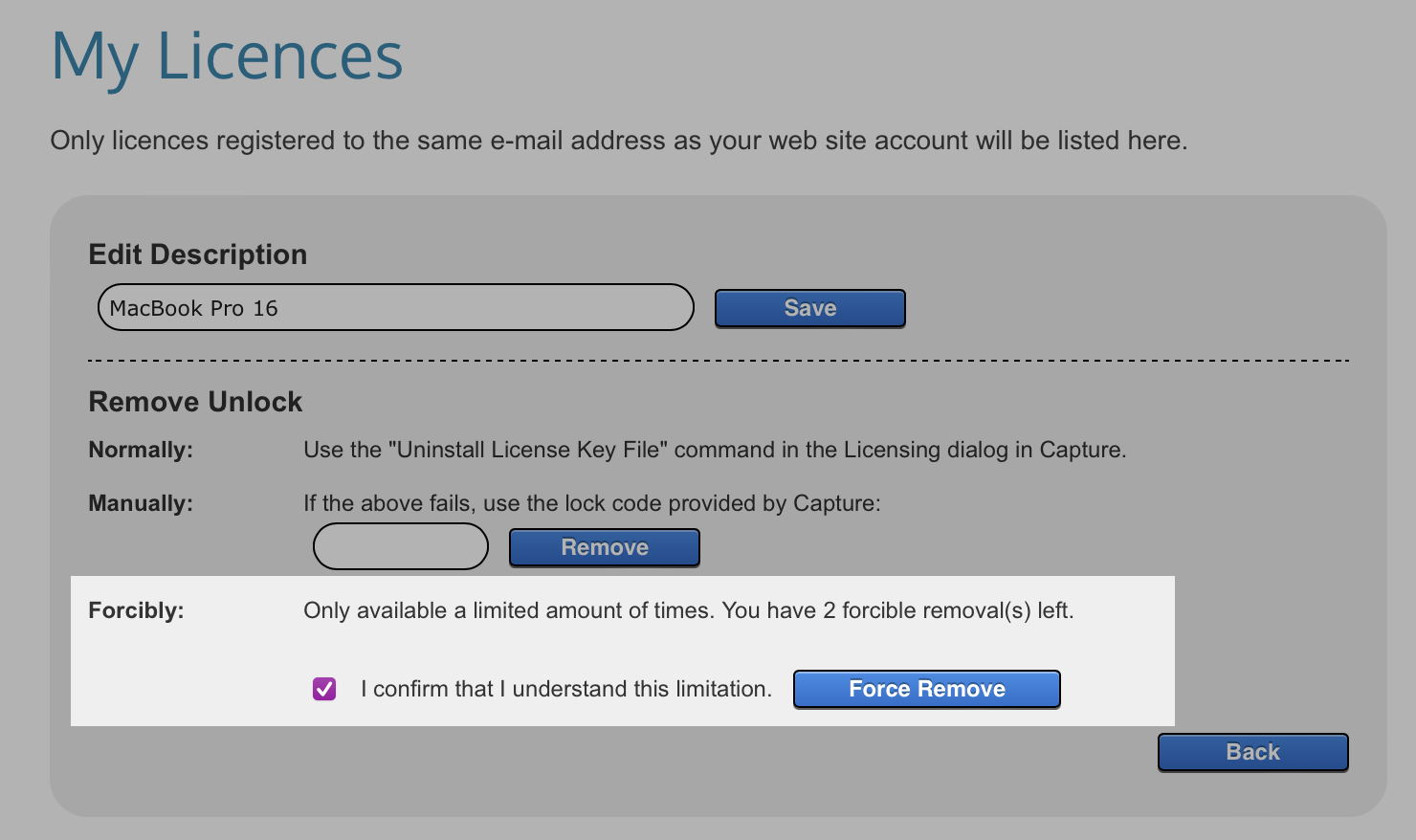
Forcibly removing an unlock does not mean that Capture will stop working on the said computer. It simply means that you have freed up one of the two activations allowed and you can unlock your key file on another computer.
1.4 Licence management
In order to manage your licence you will need first to create a web site account. Simply visit our website and on the top right corner of any page, click on the Register icon. Fill in your details and make sure that the email address is the same with the one you’ve used to register your licence to. Don’t forget also to verify the account following the instructions in the e-mail that you will receive shortly after registration. After logging in to our web site, your name will be displayed on the top right corner.

Clicking on your name on the top right corner will direct you to the “My licences” page where you can:
- Download a fresh copy of your key file.
- Manage manual unlocks.
- Remove unlocks manually or forcibly.
An overview of your key file unlock history is also available:
- Active unlocks are marked with a checkmark in a green circle.
- Forcibly removed unlocks are marked with a dash in a red circle.
- Active unlocks of previous versions of you key file are marked with an x in a grey circle.
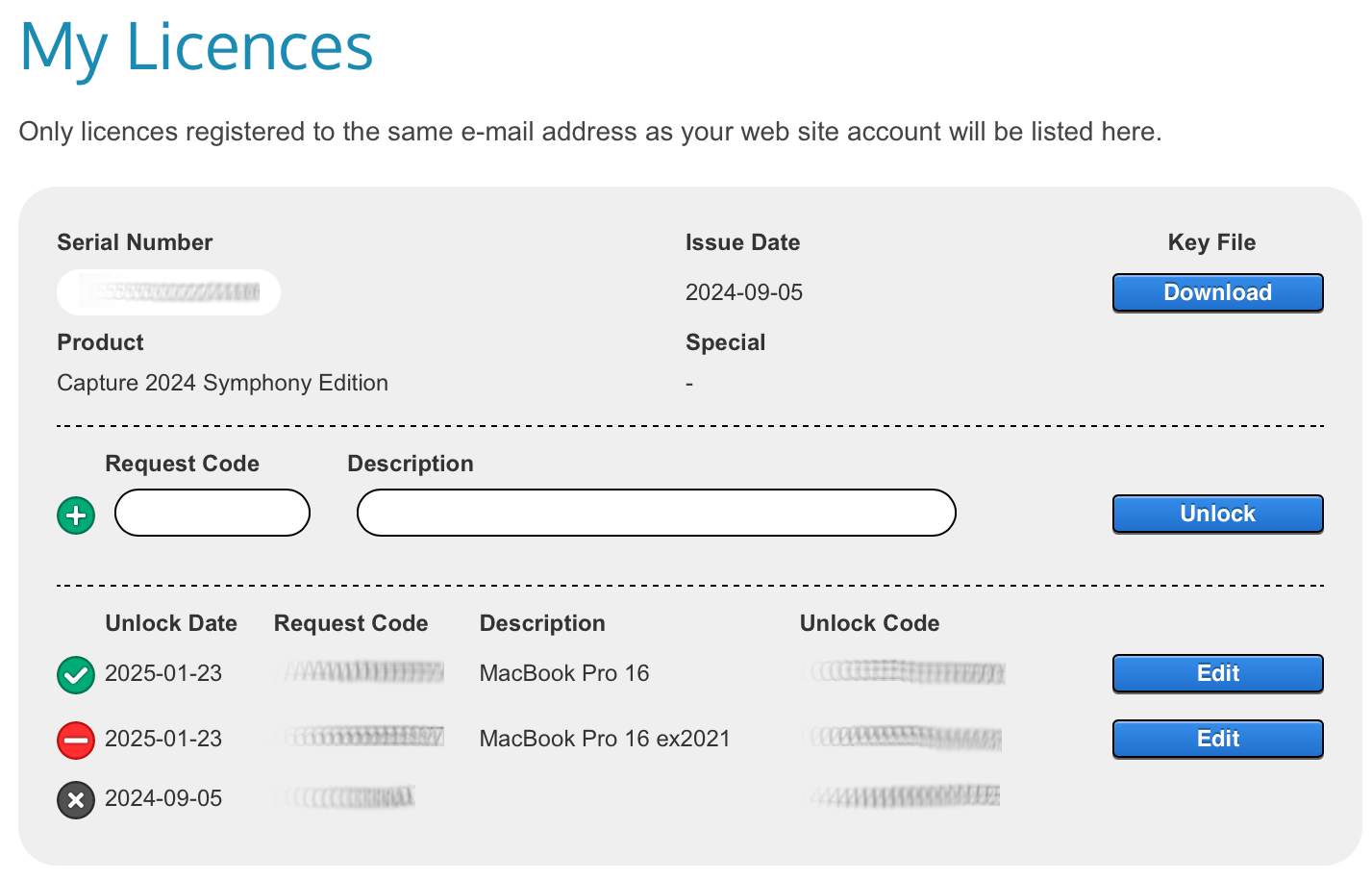
1.5 Library Installation and Updates
The library is a separate download from Capture itself. The first time you access the library tab you will need to download and install the library. Library updates are also available on a daily basis.
For more information on how to download and install the library, refer to the Library Tab section.