8 Проектные виды
Capture имеет три проектных окна: Альфа , Бета-и Гамма-окна. Все они имеют одинаковые возможности и параметры конфигурации. Некоторые из них доступны в меню вид, некоторые - в категории Виды на вкладке Дизайн.
8.1 Навигация
В правом нижнем углу каждого вида находится видовой куб, который указывает текущее местоположение камеры / ориентацию вида. Каждая сторона куба помечена для облегчения ориентации.
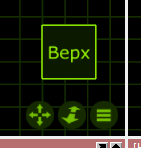
Под видовым кубом находятся три кнопки;
Кнопка вращение / управление. Удерживайте клавишу Shift для переключения между вращением и перемещением. Действия по умолчанию можно изменить в разделе Параметры. Вы также можете удерживать клавишу Ctrl, чтобы повернуть камеру, не перемещая ее.
Кнопки zoom перемещают камеру ближе или дальше от текущей точки фокусировки. Удерживайте клавишу Shift , чтобы переместить точку фокусировки вместе с камерой.
Кнопка меню отображает меню Вид.
8.2 Манипулирование
Объекты в виде можно выбрать, щелкнув по ним. Используйте клавишу Shift для добавления объектов в выделение и клавишу Ctrl для выбора отдельных объектов.
Щелкните и перетащите прямоугольник вокруг нескольких объектов, чтобы выбрать несколько объектов одновременно. При перетаскивании слева направо выделяются объекты, полностью находящиеся в пределах прямоугольника. При перетаскивании справа налево выделяются объекты, полностью или частично находящиеся в пределах прямоугольника.
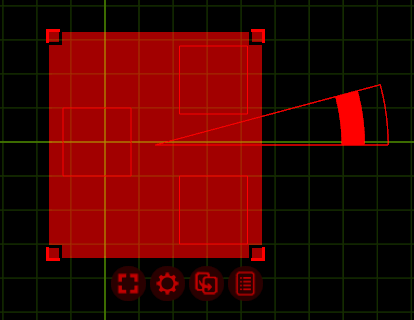
При выборе одного или нескольких объектов они выделяются красным цветом.
Щелчок и перетаскивание в любом месте внутри области перемещает объекты. Удерживайте клавишу Shift , чтобы ограничить движение ортогонально.
При перемещении объектов они могут привязываться к контурам других объектов. Удерживайте клавишу Escape, чтобы отключить привязку.
Если выбрано несколько объектов, углы области контура можно захватить и переместить. Это приводит к соответствующему перераспределению объектов.
В дополнение к прямоугольной красной области может появиться красный треугольник. Это инструмент вращения. Щелкните и перетащите его самый внутренний сегмент, чтобы переместить его. Щелкните и потащите один из самых внешних сегментов, чтобы повернуть выбранный объект (объекты) вокруг внутреннего края треугольника. Внутренняя область треугольника вращает объекты как группу, в то время как внешняя область вращает объекты по отдельности. Удерживайте Shift, чтобы выполнять поворот с шагом в 5 градусов (настраивается в Параметры).
Ниже находятся четыре - пять кнопок. Первые две кнопки отображают меню со всеми командами выбора и изменения из Меню редактирования.
Если вы находитесь в режиме Реальный вид, появится средняя кнопка (с символом электропитания внутри нее). Это можно использовать для открытия или закрытия панели управления.
Вторую последнюю кнопку (со стрелкой внутри) можно использовать для создания копии выбранных объектов, а также перетаскивания объектов в другие окна. Например, он может быть использован для перетаскивания приборов в поток DMX, чтобы запатчить их.
Последняя кнопка (со списком внутри) представляет всплывающее окно с подробной информацией о выбранных объектах.
8.3 Панель управления
Панель управления обеспечивает управление приборами.

Крайняя левая панель всегда присутствует. Каждый выбранный тип прибора добавляет управляющий столбец справа (если только опция По типу не отключена, и в этом случае каждый отдельный прибор добавляет столбец).
В верхней части фиксированной панели находятся три элемента управления: кнопка электропитания, с помощью которой можно закрыть панель управления, панель изменения размера, которую можно щелкнуть и перетащить, чтобы изменить размер панели управления, и, наконец, кнопка со стрелкой, которая скрывает и показывает столбцы управления.
Под надписью Свет находятся две кнопки для быстрого включения и выключения выбранных приборов.
Под надписью Начальное положение находятся две кнопки для отправки в домашнее положение выбранные приборы. Первая кнопка содержит все параметры, кроме панорамирования и наклона, вторая кнопка содержит все параметры.
Ползунок окружающее освещение обеспечивает быстрый доступ к свойствам освещения окружающего пространства.
Ползунок прозрачность управляет прозрачностью фона панели управления.
8.3.1 Управление параметрами
Большинство параметров управляются с помощью щелчка и перетаскивания ползунков. Удерживайте клавишу Shift , чтобы выполнить точную настройку.
Зум, DMX mover и DMX rotator параметры можно редактировать с помощью числового ввода на клавиатуре, нажав на текущее значение. Таким образом, можно назначить определенный угол или высоту.
Параметры Pan и tilt можно развернуть веером, удерживая клавишу Ctrl (в Windows) или Cmd (на Mac). Вы также можете удерживать клавишу Alt, чтобы применить смещение по раскрытому вееру.
8.4 Редактор полигонов
Редактор полигонов позволяет редактировать элемент 2D-формы полигонов в формах полигонов. Доступ к нему осуществляется путем выбора формы многоугольника и с помощью команды Model / Edit.. из меню Edit.
Редактор полигонов автоматически выравнивает камеру вида в соответствии с ориентацией формы многоугольника. Перемещайтесь по редактору с помощью средней кнопки мыши, колеса прокрутки / поверхности и соответствующих кнопок в правом нижнем углу представления дизайна. Выйдите из редактора полигонов, используя кнопку выхода в правом нижнем углу.
Чтобы переместить точки, нажмите на них и перетащите их. Чтобы добавить точки, удерживайте клавишу Ctrl (в Windows) или клавишу Cmd (на Mac) и нажмите на ребро. Чтобы удалить точку, щелкните по ней, чтобы выбрать ее, а затем используйте команду Удалить.
При наведении курсора на точку рядом с ней отображаются координаты X и Y. Введите новые координаты с помощью клавиатуры и клавиши Enter, переключайтесь между редактированием координат X и Y с помощью клавиши Tab.