3 Меню Файл

Меню Файл содержит основные команды для открытия, сохранения и закрытия проектов, а также различные команды импорта и экспорта.
3.1 Новый
Эта команда закрывает любой открытый в данный момент проект и создает новый.
3.2 Открыть (Открыть последний проект)
Эта команда открывает файл проекта, закрывая любой открытый в данный момент проект.
3.3 Сохранить (Как)
Эта команда сохраняет текущий проект.
3.4 Импорт Модели
Эта команда используется для импорта моделей из файлов других форматов, а также для импорта содержимого из других файлов проекта. Она открывает эти файлы параллельно и позволяет копировать элементы в проект, с которым вы работаете, используя кнопки навигатора со стрелкой.
При открытии старых файлов проекта может появиться окно, сообщающее вам, что некоторые приборы были обновлены с того времени когда этот проект был создан. Правильно будет нажать “Обновить”, чтобы новый проект получил ту же версию приборов, что и в текущей библиотеке.
Когда вы перетаскиваете объект в свой проект, у вас есть возможность поместить его туда, куда вы поместили указатель мыши, или в исходное положение. Как только вы закончите, просто закройте файл, из которого вы импортировали.
При импорте моделей из других форматов файлов предпринимаются попытки сохранить имя чертежа и информацию об имени чертежа. Эта информация впоследствии может быть полезна при замене импортированных объектов библиотечными приборами либо вручную, либо с помощью функции импорта данных.
3.4.1 3D Studio (.3ds)
Этот формат файла был собственным форматом для ранних версий 3D Studio, очень популярного программного обеспечения для 3D-моделирования, позже приобретенного Autodesk. Он богат настройками и информацией, необходимой для создания очень реалистичных моделей. Capture успешно обрабатывает большую часть информации в файле 3DS, однако некоторые из более продвинутых свойств материала не поддерживаются. Текстуры 3DS не встроены в файл 3DS, а свободно упакованы, как правило, в папке рядом с самим файлом 3DS. Будьте осторожны, примите это во внимание при отправке и получении файлов 3DS! Существует большое количество файлов 3DS, доступных в интернете. Однако многие из них были преобразованы из других форматов с помощью автоматических инструментов преобразования сомнительного качества.
3.4.2 Чертежи Autodesk (.dxf, .dwg)
Формат DXF - это относительно простой текстовый формат, полезный для передачи небольших моделей и простых чертежей. Более сложный формат DWG может содержать более сложную информацию, такую как твердые тела и материалы.
Форматы DXF и DWG отличаются тем, что они не навязывают иерархию объектов модели – чертеж может состоять только из слабо разбросанных полигонов и линий. Поскольку это проблема для Capture, все содержимое чертежа, не принадлежащее “блоку”, будет сгруппировано по слоям, материалам и твердым телам в отдельные объекты Capture. Для импорта текстур файл изображения текстуры должен находиться либо по тому же пути, что и на компьютере, на котором был сохранен DXF или DWG, либо в той же папке, что и импортируемый файл DXF или DWG.
3.4.3 glTF (.gltf,. glb)
Формат GL Transmission Format - это бесплатный и открытый формат, который поддерживает физические материалы.
Построение вершин импортируются путем создания групп.
3.4.4 Maxon Cinema 4D (.c4d)
Это собственный формат Maxon Cinema 4D 3D.
Для того чтобы Capture мог импортировать данные модели из файлов C4D, он должен быть либо сохранен с помощью настроек Cinema 4D Preferences Files / Save Polygons for Melange set, либо с помощью Save Project for Melange.. функции.
Все объекты в графе сцены импортируются, но дерево как таковое никак не сохраняется. Поддерживаются только плоские и UVW-текстурные проекции.
Имена объектов используются в качестве Имени чертежа, а имя объекта, на который ссылается объект экземпляра, используется в качестве Имени Блока чертежа
3.4.4.1 Поддержка плагинов Cinema 4D Hantmade Stage Plugin
При импорте файлов Cinema 4D, Capture распознает самодельные сценические приспособления и импортирует их как отдельные объекты. Если идентификатор устройства Capture был задан в настройках экспорта устройства Capture, то устройство автоматически заменяется устройством из библиотеки Capture.
3.4.5 My Virtual Rig (.mvr)
Созданный GDTF group, формат MVR-это формат файла обмена, содержащий 3D-геометрию, текстуры и информацию о патче.
Capture поддерживает MVR версии 1.4 и импортирует все данные. При импорте пользователю будет предложено определить типы приборов из библиотеки Capture, соответствующие типам приборов, указанным в файле MVR.
3.4.6 Portable Document Format (.pdf)
Векторное содержимое PDF-файлов может быть импортировано в виде 2D-модели. Растровое содержимое, например изображения, не импортируется. Импортируется только содержимое первой страницы PDF-файла. Импортированная модель масштабируется в соответствии с размером страницы.
3.4.7 Sketchup (.skp)
Это собственный формат программных пакетов Trimble Sketchup make и Sketchup Pro.
В то время как Sketchup поддерживает двухсторонние материалы, Capture не делает это и будет отдавать предпочтение переднему материалу по сравнению с задним материалом. Capture также сохранит преобразования блоков и групп (полезные для операций замены приборов) до тех пор, пока линии или поверхности в группе не будут подвергнуты зеркальному отображению.
Имена групп и компонентов используются в качестве Имени чертежа, а имена определений компонентов-в качестве Имени блока чертежа.
3.4.8 WaveFront (.obj)
Формат файла OBJ был разработан компанией Wavefront Technologies для своего продвинутого анимационного пакета Visualizer в 1980-х годах. Это простой, текстовый, но очень грамотный формат файла.
Как и в случае с форматом 3DS, OBJ-файлы не имеют встроенных текстур материалов. Вместо этого они свободно упаковываются вместе с OBJ-файлом, как правило, в отдельную папку.
Имена групп используются как Название чертежа.
3.4.9 VectorWorks
Хотя Capture не поддерживает файлы моделей VectorWorks (.vwx), можно импортировать дизайн из VectorWorks, включая информацию как о модели, так и о приборе. Этот рабочий процесс действительно требует, чтобы у вас был доступ к VectorWorks.
Сначала экспортируйте DWG-файл из VectorWorks, который будет содержать модель сцены, а также модель прибора. Затем также экспортируйте файл “Instrument Data “с помощью параметра” All", который будет содержать всю информацию о приборах в файле DWG, такую как их тип(ы) приборов и патч.
В Capture сначала используйте команду Импорт модели для импорта файла DWG. На этом этапе вы увидите 3D-модели приборов VectorWork и сможете выбирать их, но не управлять ими, поскольку Capture еще не понимает, что это приборы.
Наконец, используйте команду Data Import для импорта ранее экспортированного файла “Instrument Data”. После того как вы определили типы приборов, вы увидите, что ранее не контролируемые модели приспособлений превращаются в обычные приборы Capture, полностью функциональные с соответствующей информацией, такой как патч и пометки, переданные из VectorWorks.
3.5 Импорт Данных Прибора
Эта команда позволяет импортировать текстовые файлы CSV (и TSV), содержащие информацию об приборе/патче, которые можно использовать либо для добавления новых приборов, либо для обновления существующих приборов в вашем проекте.
CSV-файлы - это текстовые файлы с информацией, структурированной в виде электронной таблицы, использующей (как правило) запятые в качестве разделителей столбцов и разрывы строк в качестве разделителей строк. Поскольку они являются текстовыми файлами, их можно открывать и изменять в текстовых редакторах, таких как TextEdit или Notepad, но чаще всего они создаются и используются электронными таблицами, такими как Numbers или Excel.
При использовании команды Экспорт информации о приборе, Capture пытается настроиться автоматически на основе заголовков от Capture или на основе заголовков, созданных другими популярными программами. Однако, поскольку в конечном счете любые столбцы могут присутствовать в CSV-файле, может потребоваться вручную сопоставить некоторые столбцы из CSV-файла, чтобы захватить свойства прибора. Это делается в разделе сопоставление столбцов файлов.
Для того чтобы указать Capture, следует ли обновлять существующий прибор или добавлять новый прибор, необходимо также выбрать свойство, с помощью которого можно однозначно идентифицировать приборы. Это делается с помощью раскрывающегося списка Определить прибор по.
Когда Capture находит приборы в файле данных, которые не существуют в вашем проекте, он может добавить новые приборы на основе информации в файле. Способ определения типа добавляемого прибора определяется столбцом, выбранным для свойства Прибора подраздела Новые приборы.
При необходимости Capture также может заменить импортированные объекты в файле проекта новыми приборами. Это действие включается путем выбора столбца для свойства Имя чертежа подраздела Новые приспособления. Затем Capture использует свойство Имя чертежа импортированных объектов с выбранным столбцом файла данных для поиска совпадений. С помощью свойства Сопоставление имен чертежей можно выбрать, должно ли совпадение быть точным или только частичным.
3.6 Импорт Содержимого Проекта
Эта команда позволяет импортировать слои, фильтры, отчеты, стили графиков и графики из других проектов.
3.7 Экспорт Модели
Эта команда экспортирует модель проекта для использования в других 3D-программах. Информация об экспорте схем находится в разделе Вкладка Дизайн или Редактор схемы.
3.7.1 Чертежи Autodesk (.dxf, .dwg)
Модели, экспортируемые в файлы DXF или DWG, включают в себя всю геометрию, слои и материалы (но не включают текстуры). Измерения расстояния и угла экспортируются в виде размеров. Блоки используются для повторения геометрии, такой как фиксаторы и фермы, а также группы объектов.
Некоторые атрибуты, такие как Единица измерения, Примечание, Аннотация, Канал, Патч и Схема, также экспортируются в зависимости от типа объектов.
3.7.2 glTF (.gltf, .glb)
Модели, экспортируемые в файлы glTF, включают в себя всю геометрию и материалы (включая текстуры). Модель сцены включает в себя группы объектов.
Экспортированные файлы также содержат расширение CAPTURE_model glTF с информацией о данных приспособления, включая полный патч, фильтры и gobos. Для получения дополнительной информации о расширении CAPTURE_model см. страницу Разработчикам на нашем веб-сайте.
3.7.3 My Virtual Rig (.mvr)
Модели, экспортируемые в MVR, включают геометрию (без материалов) и информацию о приборах/патче с геометрией.
3.8 Экспорт Данных Прибора
Эта команда может быть использована для экспорта CSV-файлов данных, а также XML-файлов патча grandMA 2 и Hog 4 приборов в проекте и связанных с ними данных.
Экспортированные CSV-файлы можно открывать в любых текстовых редакторах, таких как TextEdit или Notepad, а также в электронных таблицах, таких как Numbers и Excel. Экспортированные XML-файлы также можно просматривать в текстовых редакторах, хотя они предназначены только для импорта в консолях grandMA 2 и Hog 4.
Для экспорта перейдите в меню “Файл“, выберите пункт”Экспорт данных прибора …" и укажите нужное местоположение и имя экспортируемого файла. После этого доступны некоторые параметры экспорта, а также возможность изменить формат экспортируемого файла.
3.8.1 Экспорт в grandMA 2
При экспорте в grandMA 2 доступно несколько схем слоев:
- Слои проекта создают один слой MA для каждого слоя проекта с экспортированными приборами.
- Типы приборов создает слой MA для каждого экспортируемого типа приборов.
- Single создает один слой MA, который содержит все экспортированные приборы.
При экспорте также отображается диалоговое окно, в котором можно указать производителя, название продукта и номера приборов каждого экспортируемого типа приборов. Если оставить все как есть, то типы приборов могут быть назначены в grandMA 2 после импорта, но если вы хотите избежать этого шага (и уже импортировали все необходимые типы приборов в шоу grandMA 2), то используйте эти поля для соответствующей настройки.
3.8.2 Экспорт в Hog 4
При экспорте в Hog 4 важно, чтобы экспортируемый файл содержал точно такие же названия производителей и продуктов, как и в библиотеке приборов Hog 4, так как в противном случае прибор будет пропущен при импорте.
При экспорте отображается дополнительное диалоговое окно, в котором можно настроить производителя и названия продуктов, экспортируемых для каждого прибора. Сверьте их с именами приборов, доступных в вашей библиотеке приборов или используйте ее для изменения типов приборов при экспорте, например, для замены приборов для настольных каналов.
3.8.3 Импортировать экспортированные данные приборов в grandMA 2 onPC
Сначала скопируйте экспортированный XML-файл MA 2 вC:Lighting Technologies_V_x.x.x_layers. Затем в командной строке введите следующие команды, предполагая, что имя экспортированного файла было exported_file.xml:
- cd EditSetup
- cd Layers
- import exported_file.xml at 1
- cd /
3.9 Экспорт таблицы направки
Эта команда создает набор изображений, по одному на прибор (или как настроено в представленном диалоговом окне конфигурации), давая вам вид через точку обзора прибора. Он требует, чтобы вы выбрали папку, в которую будут помещены изображения.
3.10 Экспорт Презентации
Эта команда экспортирует Альфа вид вашего проекта в виде презентации.
Презентация-это ZIP-архивный файл, содержащий три вещи
Приложение для просмотра презентаций для Windows (.exe file)
Приложение для просмотра презентаций для macOS (.app folder)
Немодифицируемая версия вашего проекта (.bin file)
Он может быть использован на том же компьютере или любом другом компьютере под управлением Windows или macOS, который удовлетворяет требованиям Capture. Чтобы использовать презентационный ZIP-файл, распакуйте его и запустите, для операционной системы-его будет легко идентифицировать благодаря его значку. После запуска он автоматически откроет сопутствующий файл проекта (.bin) file и представит Альфа-вид.
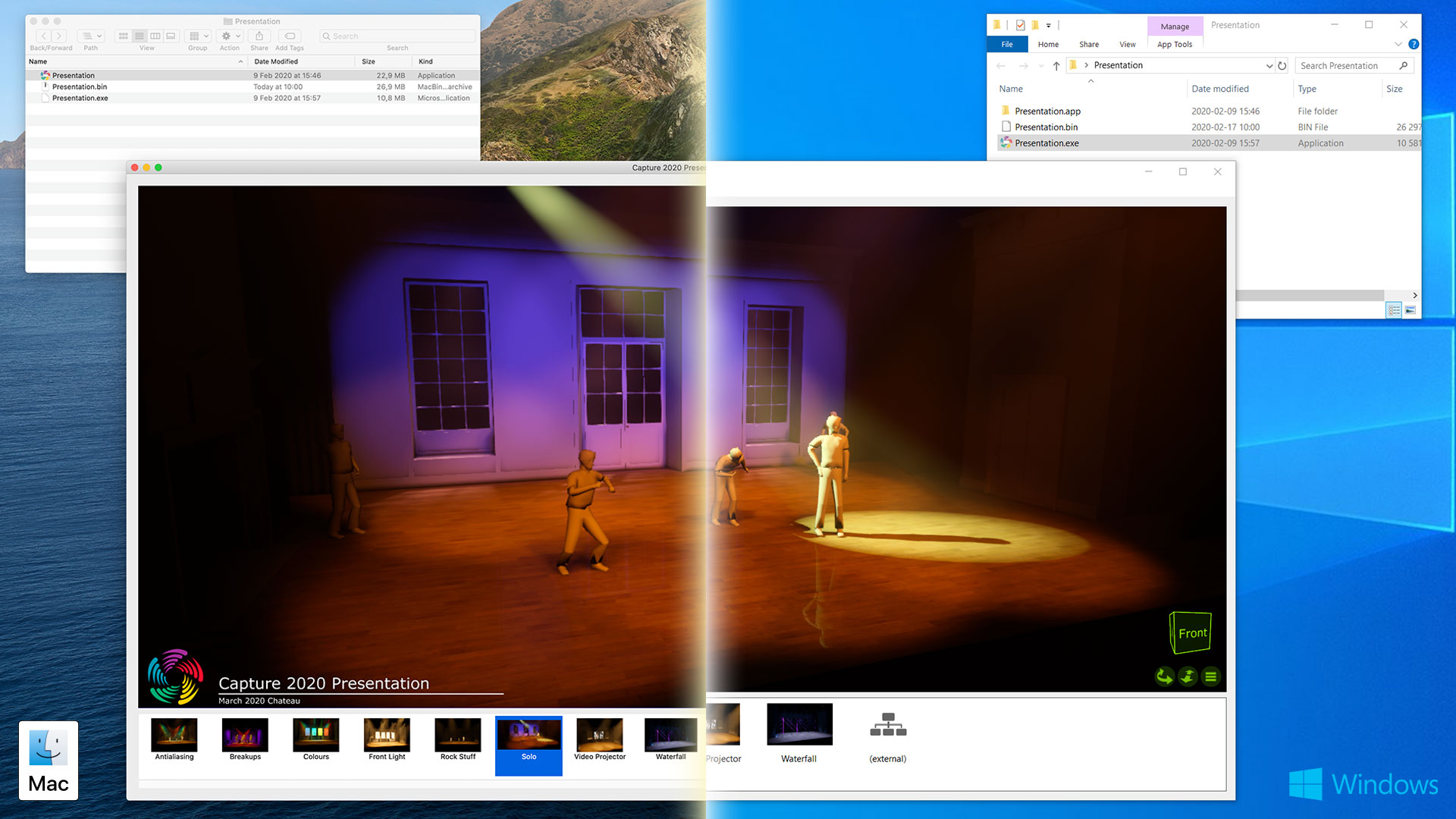
Если проект содержит снимки, они будут представлены на панели в нижней части окна презентации. Нажмите на любой снимок, чтобы воспроизвести его. В конце списка снимков находится опция с именем внешний, которая отключает воспроизведение снимков и принимает вход DMX. Панель снимков можно скрыть с помощью опции в меню Окно.
Можно получить доступ как к настройкам рендеринга, так и к панели инструментов потока DMX из меню Окно.
Обратите внимание, что из-за особенностей приложений macOS извлечение ZIP-архива может привести к необратимому повреждению файла презентаций для macOS. Поэтому онлайн - сервисы обмена файлами с ZIP-файлом могут привести к повреждению файлов презентаций.
3.11 Экспорт для
Эти команды позволяют экспортировать проект в более старые версии Capture.