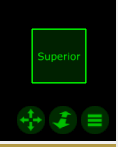8 Vistas do Projeto
O Capture tem três visualizações de design, as visualizações Alfa, Beta e Gama. Todas elas têm os mesmos recursos e opções de configuração. Alguns deles estão disponíveis no menu de visualização, outros na categoria Vistas na Aba Design.
8.2 Seleção
Os objetos em uma visualização podem ser selecionados clicando neles. Use a tecla Shift para adicionar objetos à seleção e a tecla Ctrl (no Windows) ou a tecla Cmd (no Mac) para alternar a seleção de objetos individuais.
Clique e arraste um retângulo ao redor de vários objetos para selecionar mais de um objeto de uma vez. Se você arrastar da esquerda para a direita, os objetos totalmente dentro do retângulo serão selecionados. Se você arrastar da direita para a esquerda, os objetos total ou parcialmente dentro do retângulo serão selecionados.
Quando os objetos forem agrupados, clicar em qualquer um dos objetos do grupo selecionará o grupo inteiro. Use a tecla Shift para adicionar o grupo à seleção e a tecla Ctrl (no Windows) ou a tecla Cmd (no Mac) para alternar a seleção de objetos individuais no grupo.
Você pode selecionar objetos individuais em um grupo clicando duas vezes neles. Se um grupo contém grupos, cada clique duplo detalha um “nível” no grupo. O mesmo tipo de comportamento se aplica a grupos, como objetos e suas anotações no Modo Planta e a acessórios com scrollers e yokes anexados.
8.3 Manipulação
Quando um ou mais objetos são selecionados, uma região vermelha (ou da cor escolhida por você em Ferramentas > Opções) delineia suas extensões.
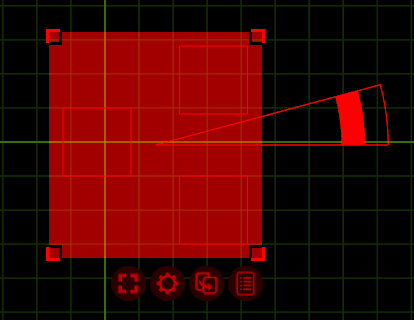
Clicar e arrastar em qualquer lugar dentro da região move os objetos. Segure a tecla Shift para restringir o movimento ortogonalmente.
Ao mover objetos, eles podem se encaixar nos contornos de outros objetos. Segure a tecla Ctrl (no Windows) ou tecla Cmd (no Mac) para desativar o encaixe.
Se vários objetos forem selecionados, os cantos da região do contorno podem ser agarrados e movidos. Isso faz com que os objetos sejam redistribuídos de acordo com a movimentação do cursor.
Além da região retangular vermelha, um triângulo vermelho pode aparecer. Esta é uma ferramenta de rotação. Clique e arraste seu segmento mais interno para realocá-lo. Clique e arraste em um dos segmentos mais externos para girar o(s) objeto(s) selecionado(s) ao redor da borda do triângulo. A região interna gira os objetos como um grupo, enquanto a região externa gira os objetos individualmente. Segure Shift para ajustar a rotação para etapas de 5 graus (intervalo de ângulos configurável em Opcões).
Abaixo da região de seleção aparecem de quatro a cinco botões. Os primeiros dois botões exibem um menu com todos os comandos de seleção e modificação do menu Editar.
Se a visualização estiver no modo Live, um botão no meio com um símbolo de energia (liga/desliga) dentro dele, aparecerá. Isso pode ser usado para abrir ou fechar o Painel de Controle.
O penúltimo botão (com uma seta curva dentro) pode ser usado para:
- criar uma cópia dos objetos selecionados arrastando-os e soltando-os em qualquer uma das visualizações de design.
- importar/criar uma cópia de objetos de outro projeto arrastando e soltando-os da janela Importar Modelo 2D ou 3D.
- arrastar e soltar objetos em DMX Movers e DMX Rotators para associá-los.
- arrastar e soltar objetos em um grupo já existente para adicioná-los ao grupo.
- arrastar e soltar aparelhos para a vista de um universo DMX para “patcheá-los”.
O último botão (com uma lista dentro) apresenta uma janela pop-up com detalhes sobre os objetos selecionados.
8.4 Ajustes de Plotagem
No modo de plotagem é possível ajustar a localização e rotação de um objeto de forma que afete apenas as plantas. Isso pode ser usado para melhorar a legibilidade de um equipamento em uma planta com muitos aparelhos ou quando os aparelhos estão sobrepostos na vertical.
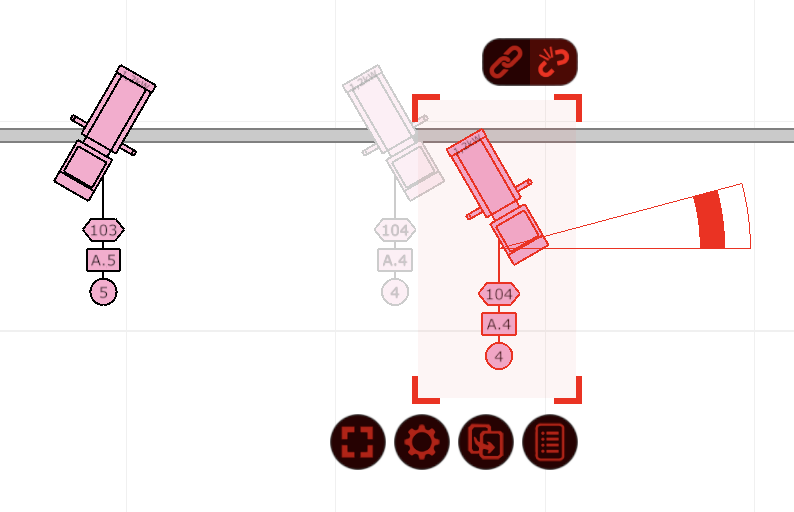
Clique no botão Corrente Quebrada para fazer ajustes de plotagem. Clique no botão Corrente Intacta para retornar à manipulação padrão.
Quando um ajuste de plotagem é feito para um objeto e você o seleciona, pode-se ver sua localização original como uma sombra. Use o comando Apagar ajustes de plotagem para limpar os ajustes de plotagem e restaurar a localização física do objeto.
8.5 Painel de Controle
O Painel de Controle permite controle dos aparelhos.
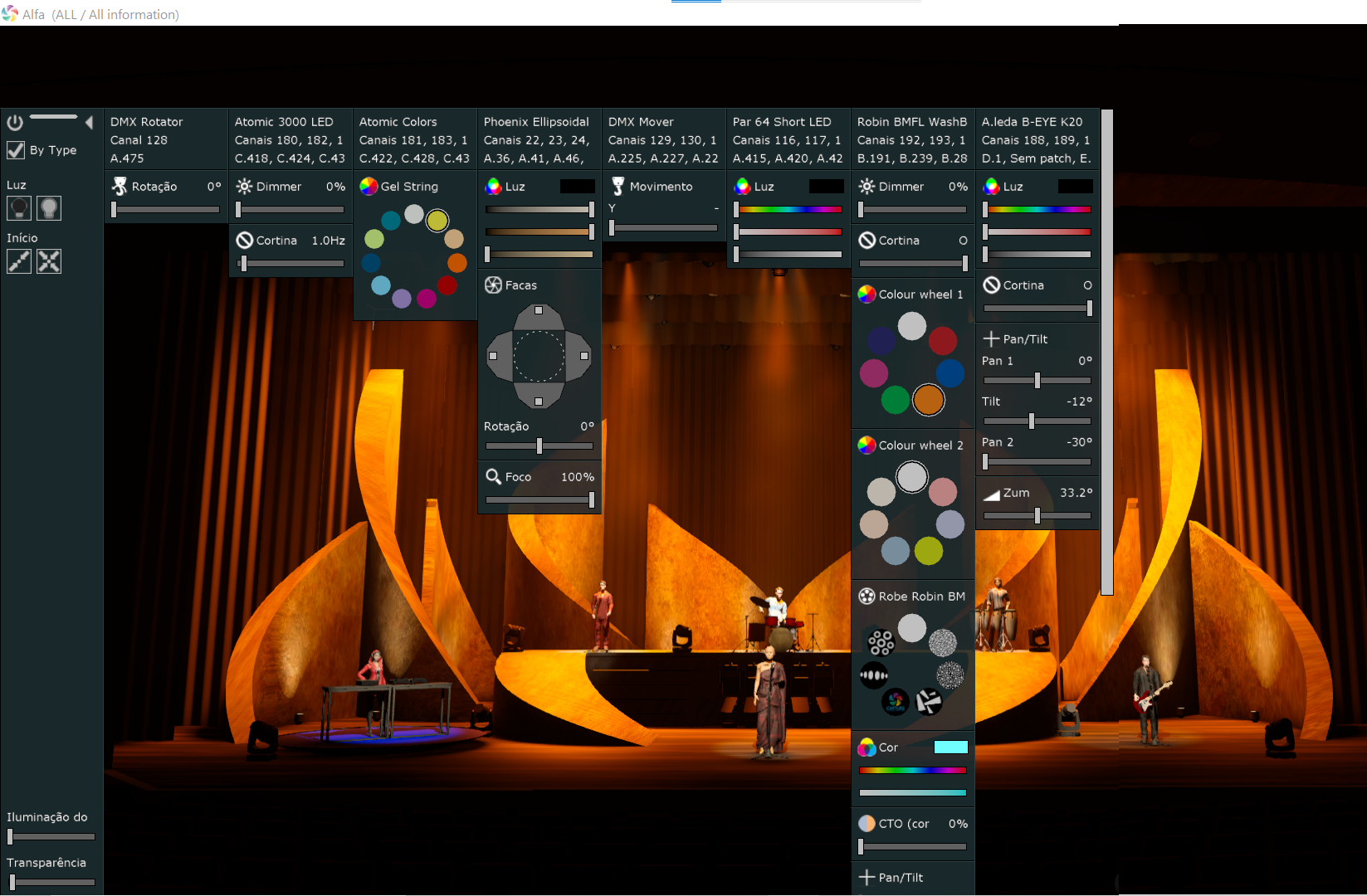
O painel mais à esquerda está sempre presente. Cada tipo de aparelho selecionado adiciona uma coluna de controle à direita (a menos que a opção Por tipo esteja desmarcada, quando cada aparelho individualmente; mesmo sendo do mesmo tipo, aparecerá em uma nova coluna).
Na parte superior do painel fixo, há três controles; um botão liga/desliga que pode ser usado para fechar o painel de controle, uma barra de redimensionamento que pode ser clicada e arrastada para redimensionar o painel de controle e, finalmente, um botão triangular que esconde e revela as colunas de controle.
Sob o rótulo Luz estão controles deslizantes para ligar e desligar rapidamente os aparelhos selecionados.
Sob o rótulo Início estão dois botões para “zerar” os valores memorizados para os parâmetros DMX dos aparelhos selecionados. O primeiro botão aplica todos os parâmetros predefinidos, exceto Pan e Tilt, o segundo botão aplica todos os valores de parâmetros predefinidos.
O controle deslizante Luz ambiente fornece acesso rápido à propriedade de iluminação ambiente da visualização.
O controle deslizante Transparência controla a transparência do plano de fundo do painel de controle.
8.5.1 Controle de Parâmetros
A maioria dos parâmetros são controlados clicando e arrastando os controles deslizantes. Segure a tecla Shift para fazer ajustes finos.
Os parâmetros Zum para aparelhos, Movimento para DMX mover e Rotação para DMX rotator podem ser editados por entrada numérica no teclado clicando no valor atual. Desta forma, um ângulo de campo específico ou altura do fly bar podem ser inseridos.
Podemos alterar os parâmetros Pan e Tilt para fazer um leque de fachos de luz pressionando a tecla Ctrl (no Windows) ou a tecla Cmd (no Mac). Você também pode segurar a tecla Alt para aplicar um deslocamento em vez de dimensionar o leque.
8.6 Modo Afinar
No Modo Afinar (direcionar), clicar nos objetos no design afina todos os equipamentos selecionados no ponto especificado ao invés de selecionar os objetos com o mouse. Clicar nos equipamentos para selecioná-los ainda é possível, para que outros equipamentos possam ser afinados sem primeiro sair do Modo Afinar.
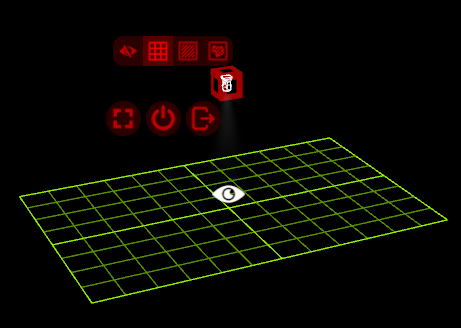
Se os Planos para Afinação estiverem presentes no projeto, um conjunto adicional de botões ficará visível no canto superior direito do navegador de seleção quando estiver no modo Afinar. Esses botões alternam o estilo de renderização dos Planos para Afinação entre:
- Invisível.
- Grade, útil como ferramenta de orientação e alinhamento ao afinar conjunto de aparelhos.
- Sólido, útil para eliminar materiais que distraem visualmente.
- Mapa de Calor, útil para avaliar os níveis de iluminação.
Para obter mais informações sobre planos de foco, consulte a seção Plano para Afinação.
Para sair do Modo Afinar, use o botão de saída no canto inferior direito do navegador de seleção.
8.7 Modo Medir
No Modo Medir, o cursor é acompanhado por uma cruz mostrando a localização X, Y e Z (conforme aplicável) do cursor.
Clique em qualquer lugar para começar a medir uma distância e clique novamente em outro local para completar a medição.
Opcionalmente, mantenha pressionada a tecla Shift e clique novamente para adicionar mais pontos.
Quando você iniciar a próxima medição, a anterior será apagada.
Você também pode limpar a medição atual usando a tecla Esc.
Quando nenhuma medição estiver presente, você pode sair do modo de medição usando a tecla Esc.
8.8 Editor de Polígono
O editor de polígono permite editar o elemento 2D em formas poligonais retas. Ele é acessado selecionando uma forma de polígono e usando o comando Modelo/Editar.. do Menu Editar.
O editor de polígono alinha automaticamente a câmera de visualização para corresponder à orientação da forma do polígono. Navegue no editor usando o botão do meio do mouse, (ou tecla Alt combinada com o botão esquerdo do mouse), a roda/superfície de rolagem e os botões correspondentes no canto inferior direito da vista em uso. Saia do editor de polígonos usando o botão de saída no canto inferior direito.
Para mover pontos, clique neles e arraste-os.
Para adicionar pontos, segure a tecla Ctrl (no Windows) ou a tecla Cmd (no Mac), coloque em cima de uma aresta para visualizar a posição e, para criar, finalmente clique na aresta. Para remover um ponto, clique nele para selecioná-lo e use o comando Apagar , Del ou Ctrl Del.
Ao pairar o mouse sobre um ponto, suas coordenadas X e Y são mostradas ao lado dele. Insira novas coordenadas usando o teclado e a tecla Enter, alterne entre editar as coordenadas X e Y usando a tecla Tab.
Ao pairar o mouse sobre uma aresta, seu comprimento é mostrado próximo a ela. Insira um novo comprimento usando o teclado e a tecla Enter. Ao pairar sobre o centro da aresta, ambos os pontos finais serão ajustados para o novo comprimento; ao pairar mais perto de qualquer uma das extremidades da aresta, apenas o ponto final daquele lado será ajustado.
Você pode sair do editor de polígonos usando a tecla Esc.