4 Menu Editar
4.3 Duplicar
Este comando permite criar uma ou mais cópias do objeto ou grupo de objetos que você selecionou. Os valores de deslocamento são aplicados de modo incremental, o que significa que se você especificar duas cópias com um deslocamento de 2m, a primeira cópia será criada a 2m de distância do original e a segunda cópia será criada a 4m de distância do original, etc.
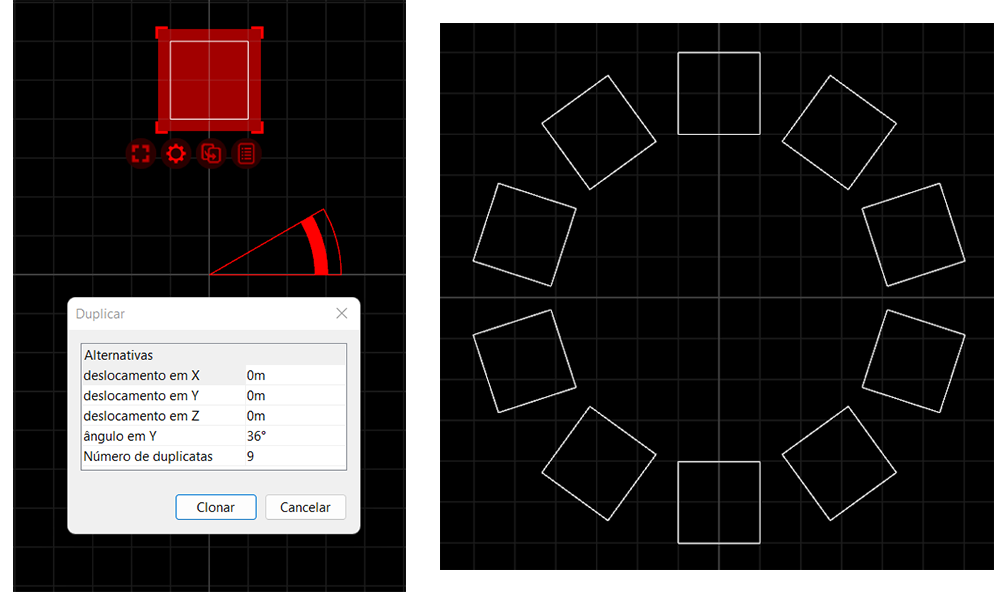
Observe que o ângulo de rotação leva em consideração a colocação do marcador de rotação.
Por exemplo, você pode criar um círculo de dez caixas selecionando uma caixa, movendo a âncora de rotação do círculo, escolhendo o comando Duplicar, inserindo um ângulo de 36 graus (um círculo completo de 360 graus dividido em dez objetos) e 9 cópias ( como já existe uma caixa, o resultado será 10 caixas).
4.4 Substituir
Para substituir aparelhos em seu projeto, primeiro selecione os aparelhos que deseja substituir, então ative o modo de substituição usando este comando, localize o tipo de aparelho que deseja usar na aba Biblioteca e finalmente arraste-o para um dos aparelhos selecionados.
Desta forma, todos os aparelhos selecionados são substituídos pelo novo tipo de aparelho escolhido. Você também pode colocar o novo tipo de aparelho em qualquer outro aparelho ou objeto substituível não selecionado, mas desta forma você só pode substituir um aparelho ou objeto por vez.
4.5 Dividir
Quando um único ponto de um cabo é selecionado, este comando adiciona um ponto extra próximo a ele.
4.8 Retirar do grupo
Este comando separa o objeto ou os objetos atualmente selecionados dos grupos dos quais eles fazem parte.
4.10 Transformar
Este comando permite mover ou girar por uma distância exata ou quantidade de graus. Use o cubo do navegador para guiá-lo com as direções X, Y e Z na vista atual. Observe que o ângulo de rotação leva em consideração o posicionamento do marcador de rotação e sempre executa uma rotação de Grupo.
4.11 Alinhar
Este comando permite que você selecione uma série de objetos e os alinhe rapidamente em um eixo específico. Qualquer que seja a função de alinhamento usada, é sempre relevante qual a vista do projeto você está usando. As opções disponíveis são exibidas à direita.
4.12 Espalhar individualmente
Este comando permite que você selecione um grupo de objetos ou aparelhos e os distribua uniformemente ao longo de um eixo vertical ou horizontal. É extremamente útil para fazer linhas de objetos muito rapidamente.
4.13 Espelho
Este comando reorganiza os objetos selecionados de forma semelhante a um espelho. A direção do espelhamento é relativa à visualização do projeto atualmente em uso. Por padrão, ele reflete em torno do ponto central dos objetos selecionados, mas você pode inserir qualquer coordenada desejada.
Ao marcar a caixa de seleção Duplicar, os objetos selecionados são duplicados e os novos objetos são espelhados e finalmente selecionados.
4.14 Apagar ajustes de plotagem
Este comando limpa todos os ajustes de plotagem feitos para os objetos selecionados. Este comando está disponível apenas quando os ajustes de plotagem estão habilitados.
4.15 Mapear Material
Este comando é usado para habilitar o modo de mapeamento de objetos nos quais materiais texturizados podem ser posicionados/mapeados.
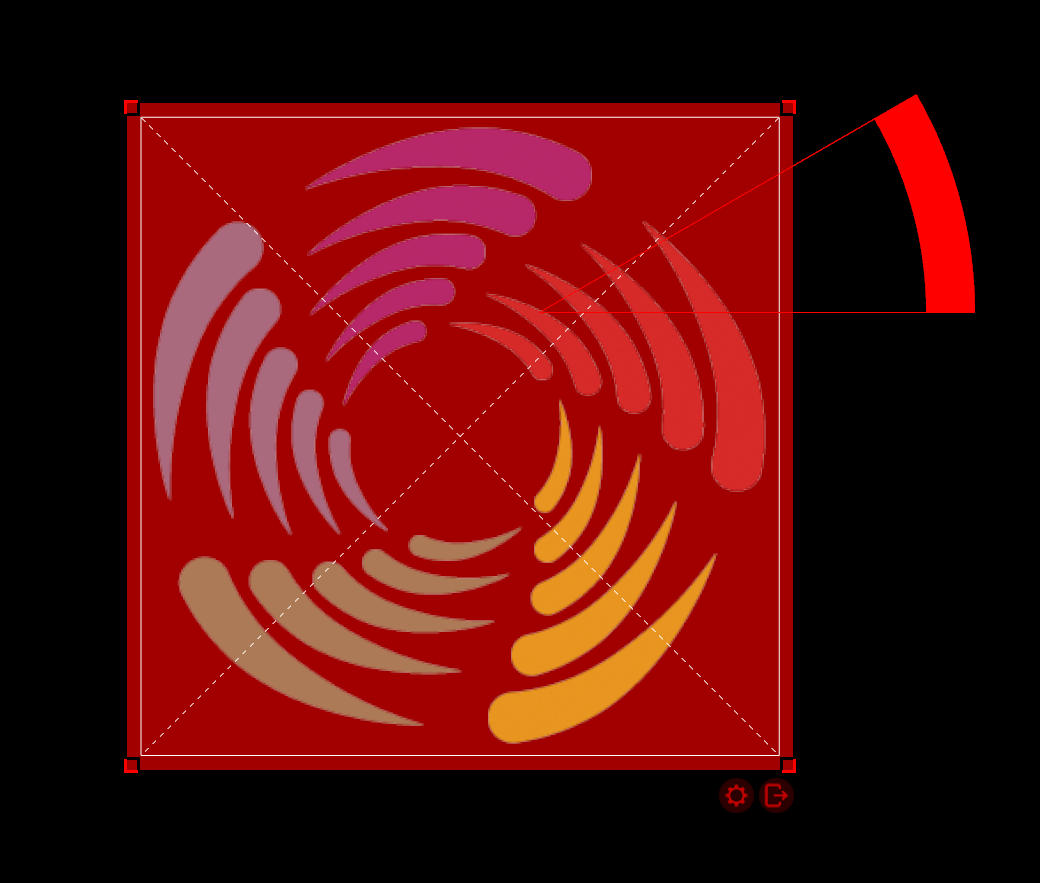
A textura do material é contornada e cruzada com linhas pontilhadas. Mova e gire a textura do material usando o navegador de seleção, como se estivesse movendo e girando qualquer outro objeto.
Para sair do modo de mapeamento do material, use o botão sair no canto inferior direito do navegador de seleção.
4.15.1 Estender mapeamento
Este comando ajusta automaticamente o mapeamento de um material para que ele preencha exatamente a extensão dos objetos atualmente selecionados. Se mapear os materiais de vários objetos de uma vez, este comando também alinha o mapeamento de todos os materiais.
4.15.2 Inicializar mapeamento
Este comando redefine o mapeamento de material para seu estado padrão.
4.15.3 Selecionar Região >
Este comando seleciona uma região de mapeamento previamente definida. Veja Editar regiões.. sobre como definir regiões de mapeamento.
4.15.5 Editar regiões..
Este comando abre a janela Regiões de mapeamento. Nessa janela é possível definir sub-regiões de mapeamento. Isso é útil quando a textura de um material é dividida em segmentos a serem mapeados em objetos separados.
Defina a Largura/Altura da Resolução para a resolução da textura (ou mídia). Use as propriedades Afastamento X/Y e Largura/Altura para definir a sub-região.
4.16 Modelo >
4.16.1 Esconder bordas confusas
Este comando esconde bordas poligonais que distraem, ou seja, bordas poligonais que ficam em superfícies planas, deixando apenas bordas poligonais nos cantos. Isso reduz a confusão visual de objetos importados. Também pode ter um leve efeito positivo no desempenho do render do aramado (wireframe).
4.16.2 Converter linhas em tubos
Este comando converte todas as linhas em tubos. Isso é útil para converter desenhos baseados em linhas de construção de estruturas em geometria sólida e assim poderá ser visto no modo Ao vivo das Vistas.
Os tubos criados são apenas cilindros ocos que não assumem nenhuma das funcionalidades especializadas que vêm com as estruturas reais, como encaixe por ímã entre as estruturas ou associação automática da localização de aparelhos.
4.16.3 Editar..
Quando uma forma de polígono é selecionada, o comando estará disponível no ícone da engrenagem em Bloco e abrirá o Editor de Polígonos.
4.17 Atribuir sequência por >
4.17.1 Etiqueta

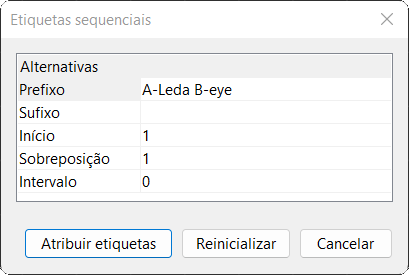
Este comando permite definir a propriedade Etiqueta dos objetos selecionados de forma consecutiva. Você pode especificar um Prefixo, bem como um Sufixo para a seriação. A propriedade Início define o primeiro número do intervalo. A propriedade Sobreposição permite criar séries como 1, 1, 2, 2, 3, 3 e a propriedade Intervalo permite criar séries como 1, 3, 5, 7. Observe que se você selecionar objetos manualmente um por um, isso define a ordem da numeração. No entanto, se você selecioná-los arrastando o mouse sobre vários objetos, a ordem dos objetos será indefinida.
4.17.2 Circuito
A sequência por circuito funciona essencialmente como a união sequencial - exceto se você atribuir números à propriedade Canal dos aparelhos. Você pode especificar um Prefixo, bem como um Sufixo para a numeração.
4.17.3 Patch
Este comando permite que você faça o patch de luminárias sequencialmente. A ordem na qual você seleciona os aparelhos será a ordem em que eles são aplicados ao patch. Você pode escolher o universo e o endereço inicial inserindo o endereço como Universo.Endereço. Por exemplo, inserir 2.1 faria os aparelhos começarem no canal 1 do universo 2. Você também tem a opção de deixar um intervalo entre os aparelhos, se desejar.
4.17.4 Canal
A sequência por canal funciona essencialmente como a união sequencial - exceto se você atribuir números à propriedade Canal dos aparelhos. Uma vez que é um número e não um texto, você não tem permissão para especificar um prefixo ou sufixo. Corresponde ao número de ID em alguns consoles de iluminação.
4.18 Afinar
Este comando ativa o modo de afinação - direcionamento.
4.19 Remover Filtros/Gobos
Este comando remove quaisquer filtros ou gobos do(s) aparelho(s) selecionado(s).
4.21 Medir..
Este comando ativa o modo de medição.
4.22 Selecionar tudo >
4.22.1 nessa camada
Este comando seleciona todos os outros objetos na(s) mesma(s) camada(s) que o(s) objeto(s) já selecionado(s).
4.22.2 com o mesmo nome do bloco
Este comando seleciona todos os outros objetos importados com o mesmo nome de bloco de desenho que o(s) objeto(s) importado(s) já selecionado(s).
4.22.3 controlado por este controlador de movimento
Este comando seleciona todos os objetos cujo movimento é controlado pelo controlador de movimento (DMX mover) do(s) objeto(s) já selecionado(s).
4.22.4 que seja estrutura conectada
Este comando seleciona todas as outras estruturas conectadas à(s) estruturas(s) já selecionada(s).
4.22.5 próximo desta estrutura
Este comando seleciona todos os aparelhos próximos o suficiente da(s) estruturas(s) selecionada(s).
4.25 Propriedades
Este comando é um atalho para a categoria Seleção da aba Design.